هل تتطلع إلى إنشاء معرض صور في ووردبريس؟
يتيح لك معرض الصور إضافة صور في صفوف وأعمدة. يتيح لك ذلك عرض المزيد من الصور في مساحة أقل مع تسهيل تصفح المستخدمين لها.
في هذه المقالة ، سنوضح لك كيفية إنشاء معرض صور بسهولة في ووردبريس يجعل صورك تبدو أفضل.
كيفية إنشاء معرض صور في ووردبريس
يجعل ووردبريس من السهل جدًا إضافة صورة إلى منشورات وصفحات مدونتك . تحتاج فقط إلى إضافة كتلة الصورة وتحميل صورتك.
ومع ذلك ، إذا كنت تضيف صورًا متعددة ، فستظهر كل هذه الصور واحدة تلو الأخرى. لا يبدو الأمر رائعًا ، وسيتعين على المستخدمين التمرير كثيرًا لمشاهدتها جميعًا.
إضافة صور متعددة في ووردبريس Post دون إنشاء معرض
من خلال إنشاء معرض ، يمكنك عرض الصور في تخطيط شبكة مع أعمدة وصفوف. يمكنك عرض الصور المصغرة للصور الخاصة بك ، ويمكن للمستخدمين النقر عليها لمشاهدة الصورة كاملة.
بهذه الطريقة ، ستتمكن من عرض المزيد من الصور في مساحة أقل ، وستبدو أكثر احترافية.
معاينة معرض صور ووردبريس باستخدام قالب المعرض الافتراضي
يأتي ووردبريس بالفعل مع ميزة معرض مضمنة لإنشاء معارض صور بسرعة. يتضمن محرر قوالب ووردبريس الجديد كتلة معرض للسماح لك بإنشاء معرض ووردبريس ببضع نقرات.
يمكنك أيضًا استخدام إضافات معرض صور ووردبريس لإنشاء معارض أكثر قوة مع المزيد من الميزات.
في هذا البرنامج التعليمي ، سوف نعرض لك كلا الطريقتين لإنشاء معرض للصور في ووردبريس.
لنبدأ بمجموعة معرض ووردبريس الافتراضية.
فيديو تعليمي
اشترك في WPBeginner
إذا لم يعجبك الفيديو أو كنت بحاجة إلى مزيد من الإرشادات ، فاستمر في القراءة.
يأتي ووردبريس مزودًا بميزة مدمجة تتيح لك إنشاء معرض. هذه الميزة أساسية جدًا ولا تحتوي على العديد من الخيارات ، ولكنها تنجز المهمة.
إليك كيفية إنشاء معرض صور في ووردبريس دون استخدام مكون إضافي.
أولاً ، تحتاج إلى تعديل المنشور أو الصفحة حيث تريد إضافة معرض الصور. في شاشة تحرير المنشور ، انقر فوق أيقونة إضافة كتلة جديدة وحدد كتلة المعرض.
إضافة Gallery Block إلى ووردبريس Post Editor
سيؤدي هذا إلى إضافة كتلة المعرض إلى محرر ووردبريس الخاص بك حيث يمكنك النقر فوق الزر “تحميل” لتحميل الصور من جهاز الكمبيوتر الخاص بك. يمكنك أيضًا الاختيار من بين الصور التي تم تحميلها مسبقًا في مكتبة الوسائط.
خيارات تحميل الصور في قالب معرض ووردبريس
إذا قمت بالنقر فوق الزر تحميل ، فيمكنك بشكل عام تحميل صورة واحدة في كل مرة. ومع ذلك ، يمكنك تحديد وفتح صور متعددة بالضغط على مفتاح Ctrl على لوحة المفاتيح.
قم بتحميل الصور إلى معرض صور ووردبريس الخاص بك من الكمبيوتر
بعد أن تقوم بتحميل جميع الصور ، يمكنك إضافة تسميات توضيحية إلى صورك. ما عليك سوى النقر على الصور ، وسترى خيار “كتابة تعليق …” حيث تحتاج إلى إدخال التسمية التوضيحية.
اكتب تسميات توضيحية في صور معرض الصور الخاص بك
إذا قمت بتحديد زر مكتبة الوسائط ، فستتمكن من اختيار الصور لمعرض الصور الخاص بك مرة واحدة. أثناء تحديد الصور ، يمكنك أيضًا إدخال النص البديل للصورة والعنوان والتعليق من لوحة تفاصيل المرفقات على الجانب الأيمن.
حدد الصور من مكتبة وسائط ووردبريس
حدد الصور التي تريد إضافتها وانقر فوق الزر “إنشاء معرض جديد” في الركن الأيمن السفلي.
بعد ذلك ، سترى صفحة “تحرير المعرض” حيث يمكنك إضافة / مراجعة تسميات الصور الخاصة بك. بمجرد الانتهاء من ذلك ، انقر فوق الزر “تحديث المعرض” في الركن الأيمن السفلي.
قم بتحديث مكتبة ووردبريس الخاصة بك
بعد ذلك ، سيتم فتح شاشة تحرير المنشور الخاص بك مع لوحة إعدادات كتلة المعرض على الجانب الأيمن. الآن ، يمكنك اختيار عدد الأعمدة لكل صف ، وتمكين خيار اقتصاص الصور أو تعطيله ، واختيار مكان ربط صور معرض الصور الخاص بك.
إعدادات كتلة معرض ووردبريس
من رابط إلى الخيارات ، يمكنك اختيار لا شيء إذا كنت تريد أن يعرض المستخدمون صورتك فقط. يقوم هذا الخيار بتعطيل ميزة النقر فوق الصور الخاصة بك.
إذا حددت خيار ملف الوسائط ، فستكون الصور قابلة للنقر ، وسيفتح ملف الصورة عند النقر عليها. وبالمثل ، سيتم فتح صفحة المرفق إذا حددت خيار صفحة المرفقات.
بمجرد أن تكون راضيًا عن الإعدادات ، يمكنك نشر المنشور ومعاينة المعرض على موقع الويب المباشر الخاص بك.
على سبيل المثال ، إليك كيفية ظهور معرض الصور على موقعنا التجريبي.
معاينة معرض صور ووردبريس باستخدام قالب المعرض الافتراضي
ألم يكن ذلك سريعًا وسهلاً؟
تبدو جميلة أيضًا. ومع ذلك ، إذا قمت بإنشاء معارض صور بانتظام ، فستلاحظ قريبًا أنها تفتقر إلى بعض الميزات الأساسية.
على سبيل المثال ، لن تكون صورك قابلة للنقر أو ستفتح في صفحة جديدة. إذا قمت بربط صور معرض الصور الخاص بك بملف الوسائط أو صفحة المرفقات ، فسيتعين على المستخدمين النقر فوق زر الرجوع لعرض المعرض مرة أخرى.
إنه ليس سهل الاستخدام ، ويعتمد مظهر معرض الصور الخاص بك على المظهر الخاص بك. في معظم الحالات ، تحصل على نمط عام واحد فقط.
لا يمكنك تنظيم معارضك في موضوعات وألبومات وعلامات وما إلى ذلك. لا يتم تخزين معرض الصور الخاص بك في أي مكان وإذا كنت بحاجة إلى إضافة نفس المعرض مرة أخرى ، فسيتعين عليك إعادة إنشائه.
إذا كنت ترغب في إضافة معارض صور أكثر احترافية على موقعك ، فعليك استخدام الطريقة التالية.
بالنسبة لهذه الطريقة ، سنستخدم المكون الإضافي Envira Gallery . إنه أفضل مكون إضافي لمعرض صور ووردبريس في السوق.
يتيح لك Envira إنشاء معارض صور جميلة وحديثة ومستجيبة بالكامل بسهولة في ووردبريس. إنه سريع للغاية ويأتي مع العديد من الميزات مثل المنبثقة الخفيفة ، والتنقل السهل للصور ، ومنشئ السحب والإفلات ، وقوالب المعرض الاحترافية.
هيا بنا نبدأ.
أول شيء عليك القيام به هو تثبيت وتفعيل المكون الإضافي Envira Gallery . لمزيد من التفاصيل ، راجع دليلنا خطوة بخطوة حول كيفية تثبيت مكون ووردبريس الإضافي .
عند التنشيط ، تحتاج إلى زيارة معرض Envira » صفحة الإعدادات لإدخال مفتاح الترخيص الخاص بك. يمكنك الحصول على هذا المفتاح من حسابك على موقع معرض Envira.
أدخل مفتاح ترخيص معرض إنفيرا
بعد التحقق من مفتاح الترخيص الخاص بك ، يمكنك التوجه إلى معرض إنفيرا »إضافة صفحة جديدة لإنشاء معرضك الأول.
إنشاء معرض جديد مع Envira Gallery ووردبريس Plugin
أولاً ، تحتاج إلى تقديم عنوان لمعرض الصور الخاص بك ثم النقر فوق الزر “تحديد ملفات من الكمبيوتر” لتحميل صورك.
يمكنك أيضًا تحديد الملفات من مكتبة وسائط ووردبريس الخاصة بك عن طريق النقر فوق الزر “تحديد ملفات من مصادر أخرى”.
بمجرد تحميل الصور ، ستظهر في قسم المعرض.
الصور في Envira Gallery Builder
يمكنك النقر فوق رمز القلم الرصاص على صورة ما لإضافة تسمية توضيحية وعنوان ونص بديل لكل صورة.
تحرير البيانات الأولية لصورة المعرض
بعد ذلك ، تحتاج إلى النقر فوق علامة التبويب “التكوين”.
من هنا يمكنك تغيير إعدادات المعرض مثل عدد الأعمدة ، التحميل البطيء للصور ، موضع العنوان والتعليق ، الهوامش ، الارتفاعات ، أحجام الصور المصغرة ، أبعاد الصورة ، إلخ.
تكوين إعدادات معرض Envira
بعد ذلك ، تحتاج إلى النقر فوق علامة التبويب “Lightbox”.
تتيح النافذة المنبثقة Lightbox للمستخدمين تكبير الصور وتصفحها دون مغادرة الصفحة.
ستعمل الإعدادات الافتراضية بشكل جيد للغاية مع معظم مواقع الويب ، ولكن يمكنك مراجعة الخيارات وتغييرها إذا أردت.
خيارات العرض المبسط لمعرض إنفيرا
بعد ذلك ، يمكنك النقر فوق علامة التبويب “الجوال” لتكوين إعدادات معرض الصور الخاص بك لأجهزة الجوال. يتيح لك اختيار أبعاد الصورة للأجهزة المحمولة ، وتمكين Lightbox أو تعطيله ، والمزيد.
إعدادات معرض Envira Mobile
بعد ذلك ، يمكنك مراجعة المزيد من الخيارات مثل شريحة المعرض وإضافة CSS مخصصة من قسم “متفرقات”.
يمكنك الآن نشر معرض الصور الخاص بك والذي سيجعله متاحًا لإضافته في أي مكان على موقع ووردبريس الخاص بك.
بعد ذلك ، تحتاج إلى تحرير منشور أو صفحة حيث تريد عرض معرض الصور الخاص بك.
في شاشة تحرير المنشور ، انقر على أيقونة إضافة كتلة جديدة وحدد كتلة معرض إنفيرا.
أضف Envira Block إلى محرر مشاركة ووردبريس
سيؤدي النقر فوقه إلى إضافة كتلة معرض Envira في محرر النشر. يمكنك الآن البحث في معرض باسمه أو العثور عليه من خلال النقر على أيقونة سهم القائمة المنسدلة.
اختر معرض Envira لإضافته إلى منشور ووردبريس الخاص بك
بعد ذلك ، سيقوم المكون الإضافي بتحميل معرض الصور الخاص بك في محرر النشر.
تمت إضافة معرض Envira إلى محرر مشاركة ووردبريس
بعد ذلك ، يمكنك مراجعة إعدادات المعرض مرة أخرى من لوحة إعدادات الحظر على الجانب الأيمن.
إعدادات كتلة معرض إنفيرا
يمكنك الآن حفظ منشورك ومعاينته لمشاهدة المعرض على موقع الويب المباشر الخاص بك.
معرض صور ووردبريس تم إنشاؤه باستخدام معرض إنفيرا
سيؤدي النقر فوق أي صورة في المعرض إلى فتحها في النافذة المنبثقة Lightbox. يمكنك تصفح الصور في Lightbox بالضغط على مفتاحي الأسهم الأيمن والأيسر على الشاشة أو على لوحة المفاتيح.
صورة معرض Envira في Lightbox Popup
سيبدو معرض الصور الخاص بك رائعًا بنفس القدر على الهاتف المحمول أيضًا. سيتمكن المستخدمون من النقر على الصورة لتكبيرها والتمرير سريعًا لعرض الصورة التالية أو السابقة.
معرض صور ووردبريس متجاوب
نأمل أن تساعدك هذه المقالة في تعلم كيفية إنشاء معرض صور في ووردبريس. قد ترغب أيضًا في الاطلاع على دليلنا حول كيفية إصلاح مشكلات الصور الشائعة في ووردبريس .
نأمل أن تساعدك هذه المقالة في تعلم كيفية تغيير نظام ألوان الادمن في الووردبريس. قد ترغب أيضًا في رؤية مختارات حول الإضافات (بلجن) في الووردبريس ودليلنا حول كيفية اختيار أفضل شركات حجز النطاقات والاستضافات وكيفية التعامل معها.
إذا أعجبك هذا المقال ، فيرجى الاشتراك في قناتنا على اليوتيوب لدروس فيديو في الووردبريس. ويمكنك أيضًا أن تجدنا على فيسبوك وتويتير وانستجرام وتيكتوك، لطفاً لا تنسى متابعتنا، فنحن نسعد برؤيتك..
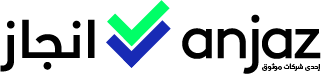
خدمة لغوية وبحثية ومكتبية

خدمة جامعية في ماليزيا
متجر الكتروني للمنتجات والانظمة البرمجية المدفوعة، المجانية والتي يتم الحصول عليها بطريقة رسمية وآمنة وسريعة، تساعد موثوق في بناء بيئات تشغيل متكاملة تساعد اصحاب الاعمال والفريلانسر والشركات الكبيرة على اداء عملها بشكل متميز
00970599163031
00970599163031
تم تصميم وتطوير موقع موثوق من قبل المصمم والمبرمج عبدالرحمن قدورة لصالح شركة موثوق للمعلومات الرقمية وخدمات الاونلاين، جميع الحقوق محفوظة لموثوق لعام 2020 – 2021
تقدم موثوق خدمة تصمم وتطوير المتاجر الالكترونية والمواقع بمختلف اشكالها على منصة الوردبريس، نصمم ونطور المواقع بأدوات قوية حسب احتياجات العميل، سرعة، أداء عالي.
00970599163031