هل سبق لك أن وجدت نفسك في موقف كان عليك فيه معرفة معرف منشور ووردبريس معين أو معرف الصفحة أو معرف الفئة أو معرف العلامة أو معرف التعليق أو معرف المستخدم؟
أثناء العمل على ووردبريس ، قد تحتاج إلى هذه المعرفات لإضافة ميزات معينة على موقع الويب الخاص بك. قد تطلب منك بعض سمات ووردبريس أو المكونات الإضافية هذه المعرفات لتمكين أو تعطيل وظائف معينة.
إذا كنت تتساءل عن المعرف ، فهو رقم فريد يحدد عنصرًا معينًا في قاعدة بيانات ووردبريس الخاصة بك . كل منشور وصفحة وفئة وعلامة وتعليق ومستخدم في ووردبريس له معرّف فريد خاص به.
في هذه المقالة ، سنوضح لك كيفية العثور على منشور أو فئة أو علامة أو تعليقات أو معرف مستخدم في ووردبريس.
العثور على معرف منشور ووردبريس ومعرف الفئة ومعرف العلامة ومعرف التعليق ومعرف المستخدم بسهولة
في ووردبريس ، تعد المنشورات والصفحات طريقتين رئيسيتين لإضافة المحتوى. يتم استخدام المنشورات بشكل أساسي للمقالات في الوقت المناسب ، بينما يتم استخدام الصفحات للمحتوى الثابت.
قد ترغب أحيانًا في تصفية منشوراتك وصفحاتك أو استبعادها من ميزات معينة. في مثل هذا السيناريو ، قد تحتاج إلى معرّفات منشوراتك وصفحتك.
لنبدأ بالنظر في كيفية العثور على معرف منشور في ووردبريس.
من لوحة إدارة ووردبريس ، انتقل إلى المنشورات » صفحة كل المنشورات وحدد المنشور الذي تريد معرفته.
أسهل طريقة لعرض معرف المنشور الخاص بك هي تحريك مؤشر الماوس فوق عنوان المنشور.
عند القيام بذلك ، سيظهر عنوان URL الخاص بتعديل المنشور في الزاوية اليسرى السفلية من شاشتك. الآن ، ألق نظرة على الرقم الذي يأتي بين “post =” و “& action”.
معرف منشور ووردبريس
لك ذالك! هذا هو معرف منشور ووردبريس الخاص بك.
إنه 5 في المثال أعلاه.
يمكنك عرض معرف منشور ووردبريس الخاص بك أيضًا في شاشة محرر المنشورات. عندما تفتح منشورًا لتحريره ، سيظهر عنوان URL لتعديل المنشور في عنوان متصفحك.
معرف منشور ووردبريس في شريط عناوين متصفح الويب
إنه نفس عنوان URL الذي ظهر في المربع المنبثق عندما كان هناك تمرير الماوس فوق عنوان المنشور.
لذا فإن الرقم الذي يأتي بعد “post =” وقبل “& action” هو معرف المنشور.
يمكنك الآن استخدام نفس الطريقة للعثور على معرف صفحة ووردبريس الخاصة بك أيضًا. الاختلاف الوحيد هو أنه يجب عليك الانتقال إلى قائمة الصفحات بدلاً من المشاركات.
معرف صفحة ووردبريس
على سبيل المثال ، معرف الصفحة في لقطة الشاشة أعلاه هو 32.
تُستخدم الفئات والعلامات لفرز المحتوى في ووردبريس.
في بعض الأحيان ، قد تحتاج إلى العثور على معرف فئة أو علامة لإضافة ميزة مكون إضافي.
إن العثور على معرف فئة ووردبريس أو معرف العلامة أو معرف تصنيف مخصص آخر في ووردبريس يشبه إلى حد كبير العثور على معرف المنشور.
دعونا نلقي نظرة عليه.
أولاً ، تحتاج إلى زيارة المنشورات »الفئات من لوحة إدارة ووردبريس الخاصة بك. عندما تتمكن من رؤية قائمة الفئات الخاصة بك ، قم بتمرير الماوس فوق عنوان الفئة الذي تبحث عن معرفه.
يمكنك الآن رؤية عنوان URL الخاص بتحرير الفئة يظهر في مربع منبثق في الزاوية اليسرى السفلية من شاشتك.
معرف فئة ووردبريس
معرف الفئة الخاص بك موجود هناك في عنوان URL. هو الرقم الذي يأتي بعد “category & tag_ID =” وقبل “& post_type”. في لقطة الشاشة أعلاه ، معرف فئة ووردبريس الخاص بك هو 2.
يمكنك أيضًا عرض معرف فئة ووردبريس الخاص بك عن طريق تحريره. ما عليك سوى فتح فئة للتعديل ، وسترى معرف الفئة في شريط عنوان المتصفح.
معرف فئة ووردبريس في شريط عناوين متصفح الويب
إنه نفس عنوان URL الذي ظهر عندما كان هناك تمرير الماوس فوق عنوان الفئة الخاصة بك. هذا يعني أن معرف الفئة هو الرقم بين “category & tag_ID =” و “& post_type” ، وهو 2.
قد تلاحظ أنه على الرغم من أننا نقوم بتحرير فئة ، لا يزال ووردبريس يعرض معرّف الفئة كـ tag_ID. لا ترتبك من هذا.
جميع الفئات والعلامات هي في الواقع مصطلحات داخل تصنيف ووردبريس . نفس المحرر يعالجهم.
الآن يمكنك العثور على معرف علامة ووردبريس الخاص بك أيضًا بطريقة مماثلة. قم بزيارة المنشورات »العلامات ، ثم قم بتمرير الماوس فوق العلامة التي تريد عرض معرفها.
بمجرد الانتهاء من ذلك ، سيظهر عنوان URL لتعديل علامتك في الركن الأيسر السفلي من الشاشة.
معرف علامة ووردبريس
في عنوان URL ، الرقم الفريد بين “tag & tag_ID =” و “& post_type” هو معرف علامتك. في لقطة الشاشة أعلاه ، الرقم 9 هو معرف علامتك.
للعثور على معرف التعليق ، فإن أول ما عليك فعله هو الانتقال إلى قسم التعليقات في لوحة إدارة ووردبريس الخاصة بك. بعد ذلك ، سترى قائمة بالتعليقات على موقعك.
ما عليك سوى تحريك مؤشر الماوس فوق الرابط “تعديل” أسفل التعليق المطلوب. بعد ذلك ، سترى عنوان URL لتحرير التعليق في الزاوية اليسرى السفلية من شاشتك.
معرف تعليق ووردبريس
معرف تعليق ووردبريس الخاص بك موجود هناك في نهاية عنوان URL ، بعد “editcomment & c =.” في لقطة الشاشة أعلاه ، معرف التعليق الخاص بك هو 4.
على غرار المنشورات والصفحات والفئات والعلامات ، يمكنك أيضًا فتح صفحة محرر التعليقات لعرض معرف التعليق الخاص بك.
في صفحة محرر التعليقات ، يمكنك العثور على معرف التعليق الخاص بك في نهاية عنوان URL لتحرير التعليق.
معرف تعليق ووردبريس في شريط عناوين متصفح الويب
تمامًا مثل العناصر الأخرى التي ناقشناها أعلاه ، يمكنك أيضًا العثور على معرف مستخدم من خلال النظر إلى عنوان URL الخاص بتحرير المستخدم أو عن طريق تحريره.
انتقل إلى المستخدمون »جميع المستخدمين ومرر الماوس فوق اسم المستخدم. سيُظهر ووردبريس للمستخدم تعديل عنوان URL في مربع منبثق صغير في الزاوية اليسرى السفلية من شاشتك.
معرف مستخدم ووردبريس
الرقم الذي يأتي بعد ‘user_id =’ وقبل ‘& wp’ هو معرف مستخدم ووردبريس الخاص بك. في لقطة الشاشة أعلاه ، معرف المستخدم هو 3.
يمكنك العثور على معرف المستخدم أيضًا في صفحة محرر المستخدم. انقر فوق الارتباط تحرير تحت اسم المستخدم. بعد ذلك ، سيفتح ووردبريس ملف تعريف المستخدم ، ويمكنك الحصول على معرف المستخدم من شريط عنوان المتصفح.
معرف مستخدم ووردبريس في شريط عناوين متصفح الويب
إذا كنت تحاول العثور على معرف المستخدم الخاص بك ، فسيقوم ووردبريس بفتح محرر الملف الشخصي بدون معرف المستخدم في عنوان URL.
للعثور على معرّف المستخدم الخاص بك ، انتقل إلى Users »All Users . سيعرض ووردبريس قائمة بالمؤلفين مع عدد المنشورات التي كتبوها بجانبها.
قم بتمرير الماوس فوق عدد المنشورات التي كتبتها ، وستتمكن من رؤية عنوان URL الخاص بالمؤلف وهو يعدل في الزاوية اليسرى السفلية من الشاشة. يتضمن عنوان URL معرف المؤلف الخاص بك.
معرف ملف تعريف المستخدم الخاص بك في ووردبريس
بدلاً من ذلك ، يمكنك النقر فوق عدد المنشورات التي كتبتها ، ثم سيقوم ووردبريس بإعادة توجيهك إلى صفحة تسرد جميع المنشورات التي كتبتها. هنا ، يمكنك الحصول على معرف المستخدم من شريط عناوين المتصفح لأنه سيتم عرضه كمؤلف ، مثل هذا:
معرّف ملف تعريف المستخدم الخاص بك في ووردبريس – في شريط عناوين المتصفح
في هذا المثال ، معرف المستخدم (المؤلف) هو 1.
نأمل أن تساعدك هذه المقالة في العثور على المنشور والفئة والعلامة والتعليقات ومعرف المستخدم في ووردبريس. قد ترغب أيضًا في الاطلاع على دليلنا حول كيفية إجراء التحرير الأساسي للصور في ووردبريس (اقتصاص ، تدوير ، قياس ، قلب).
نأمل أن تساعدك هذه المقالة في تعلم كيفية تغيير نظام ألوان الادمن في الووردبريس. قد ترغب أيضًا في رؤية مختارات حول الإضافات (بلجن) في الووردبريس ودليلنا حول كيفية اختيار أفضل شركات حجز النطاقات والاستضافات وكيفية التعامل معها.
إذا أعجبك هذا المقال ، فيرجى الاشتراك في قناتنا على اليوتيوب لدروس فيديو في الووردبريس. ويمكنك أيضًا أن تجدنا على فيسبوك وتويتير وانستجرام وتيكتوك، لطفاً لا تنسى متابعتنا، فنحن نسعد برؤيتك..
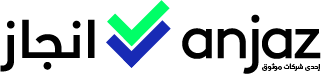
خدمة لغوية وبحثية ومكتبية

خدمة جامعية في ماليزيا
متجر الكتروني للمنتجات والانظمة البرمجية المدفوعة، المجانية والتي يتم الحصول عليها بطريقة رسمية وآمنة وسريعة، تساعد موثوق في بناء بيئات تشغيل متكاملة تساعد اصحاب الاعمال والفريلانسر والشركات الكبيرة على اداء عملها بشكل متميز
00970599163031
00970599163031
تم تصميم وتطوير موقع موثوق من قبل المصمم والمبرمج عبدالرحمن قدورة لصالح شركة موثوق للمعلومات الرقمية وخدمات الاونلاين، جميع الحقوق محفوظة لموثوق لعام 2020 – 2021
تقدم موثوق خدمة تصمم وتطوير المتاجر الالكترونية والمواقع بمختلف اشكالها على منصة الوردبريس، نصمم ونطور المواقع بأدوات قوية حسب احتياجات العميل، سرعة، أداء عالي.
00970599163031