في هذا المنشور ، ستتعلم كيفية ترحيل ووردبريس ومحتوى Elementor الخاص بك إلى مضيف جديد و / أو اسم مجال جديد.
سيساعدك هذا البرنامج التعليمي إذا كنت:
تغيير المضيفين مع الاحتفاظ بنفس اسم المجال.
تغيير اسم المجال الخاص بموقعك مع تغيير المضيفين أيضًا.
نقل موقع من خادمك المحلي أو خادم التطوير إلى خادم مباشر.
لمساعدتك في العثور على الحل المناسب لك ، سأقدم لك برامج تعليمية لطريقتين مختلفتين:
المكون الإضافي Duplicator – هذا البرنامج المساعد المجاني يجعل العملية بأكملها سهلة وخيارًا رائعًا لمعظم المواقف.
الترحيل اليدوي – يمكنك نقل الأشياء يدويًا ، وسيستغرق الأمر القليل من الاهتمام بالتفاصيل.
هل أنت جاهز لبدء الترحيل؟ سأبدأ ببرنامج تعليمي متعمق لترحيل موقعك باستخدام المكون الإضافي Duplicator. بعد ذلك ، سأقوم بإلقاء نظرة عالية المستوى على الخطوات التي تحتاج إلى اتخاذها للقيام بذلك يدويًا.
الشيء الجميل في استخدام المكون الإضافي Duplicator هو أنه بالإضافة إلى نقل ملفات وقاعدة بيانات موقعك ، يمكن لـ Duplicator أيضًا التعامل مع مشكلات تسلسل قاعدة البيانات العامة ويمكنه استبدال عناوين URL في قاعدة بيانات موقعك (إذا كنت بحاجة إلى تغيير اسم المجال الخاص بموقعك كـ جزء من العملية).
قبل البدء ، سترغب في الحصول على بعض التدبير المنزلي الأساسي بعيدًا عن الطريق.
أولاً ، احتفظ دائمًا بنسخة احتياطية كاملة من موقعك قبل الترحيل . يتضمن نقل موقعك العمل مع بعض المناطق الحساسة ، لذلك تريد دائمًا الحصول على نسخة احتياطية في حالة حدوث ذلك.
ثانيًا ، إذا كنت تقوم بنقل موقعك إلى اسم مجال جديد ، فستحتاج إلى التأكد من أنك قمت بالفعل بتغيير خوادم أسماء المجال الجديد للإشارة إلى المضيف الذي تقوم بترحيل موقعك إليه .
ثالثًا ، تأكد من أن لديك بيانات اعتماد الاستضافة للمضيف الذي تريد ترحيل موقعك إليه . ستحتاج إلى أن تكون قادرًا على تحميل الملفات إلى الخادم الخاص بك وإنشاء قاعدة بيانات جديدة.
أخيرًا ، امض قدمًا وقم بتثبيت وتفعيل المكون الإضافي Duplicator المجاني على الموقع الذي تريد ترحيله.
الآن ، لنبدأ.
بمجرد تثبيت وتفعيل المكون الإضافي Duplicator المجاني ، ستحتاج إلى إنشاء “حزمة” ، وهي في الأساس نسخة محمولة من موقعك بالكامل.
لإنشاء حزمة ، انتقل إلى علامة التبويب Duplicator في لوحة معلومات ووردبريس الخاصة بك واختر Create New :
يهاجر وورد -1
في الشاشة التالية ، يمكنك ترك القيم كإعدادات افتراضية. فقط انقر فوق الزر ” التالي” :
يهاجر وورد -2
سيقوم Duplicator بعد ذلك بفحص موقعك بحثًا عن المشكلات المحتملة ونأمل أن يعود بكل شيء “جيد”. إذا وجدت مشكلات محتملة ، فيمكنك توسيع علامة التبويب الأكورديون لمعرفة المزيد.
إحدى المشكلات المحتملة هي حجم موقعك. إذا كان موقعك كبيرًا بشكل خاص (“2 غيغابايت + على معظم مضيفي الميزانية و 10 غيغابايت + على مضيفين ذوي مستوى أعلى” ، وفقًا لفريق Duplicator) ، فقد تحتاج إلى شراء Duplicator Pro لأنه مناسب بشكل أفضل للمواقع الكبيرة.
بافتراض أن كل شيء يبدو جيدًا ، انقر فوق الزر ” إنشاء” لإنهاء العملية وإنشاء حزمة موقعك:
يهاجر وورد -3
بمجرد انتهاء عملية الإنشاء ، والتي قد تستغرق بعض الوقت للمواقع الكبيرة ، سوف يمنحك Duplicator ملفين لتنزيلهما:
أرشيف ملف مضغوط
ملف PHP يسمى installer.php
قم بتنزيل هذين الملفين على جهاز الكمبيوتر الخاص بك واحتفظ بهما في المتناول لأنك ستحتاج إليهما في الخطوات التالية:
يهاجر-وورد -4
بعد ذلك ، تحتاج إلى إنشاء قاعدة بيانات جديدة فارغة في المضيف الذي تريد ترحيل ووردبريس إليه.
إذا كنت تستخدم مضيفًا مع cPanel ، فيمكنك القيام بذلك من منطقة قواعد بيانات MySQL في cPanel:
أولاً ، قم بتسمية قاعدة البيانات الخاصة بك:
يهاجر-وورد -6
بعد ذلك ، بعد إنشاء قاعدة البيانات ، قم بإنشاء مستخدم / كلمة مرور جديدة لقاعدة البيانات ثم قم بتعيين هذا المستخدم إلى قاعدة البيانات التي قمت بإنشائها:
يهاجر-ورد -7
تأكد من منح المستخدم كافة الامتيازات والاحتفاظ باسم قاعدة البيانات ومستخدم قاعدة البيانات وكلمة مرور مستخدم قاعدة البيانات في متناول يديك لأنك ستحتاج إليها قريبًا:
يهاجر-وورد -8
بعد ذلك ، استخدم FTP أو cPanel File Manager لتحميل الملفين من Duplicator إلى الدليل حيث تريد أن يكون موقع ووردبريس الذي تم ترحيله.
تذكر أنه يجب أن يكون ملف مضغوط واحد وملف واحد باسم installer.php .
بمجرد تحميل هذين الملفين ، تكون جاهزًا لتشغيل عملية التثبيت لإنهاء الترحيل.
إذا كنت تقوم بترحيل موقعك إلى اسم مجال جديد ، فيمكنك الانتقال إلى yournewdomain.com/installer.php ( بافتراض أنك قمت بالفعل بتغيير خوادم أسماء المجال ).
إذا كنت تحتفظ بنفس اسم المجال ولكنك فقط تنقل موقعك إلى مضيف جديد ، فلن تتمكن من القيام بذلك لأن خوادم أسماء المجال الخاصة بك لا تزال تشير إلى مضيفك السابق. الحل الجيد هنا هو تحرير ملف مضيف جهاز الكمبيوتر الخاص بك . يتيح لك ذلك إجبار جهاز الكمبيوتر الخاص بك على توصيل المجال الخاص بك بمضيفك الجديد ، حتى قبل تغيير خوادم أسماء المجال الخاص بك. تشرح هذه المقالة Pagely كيفية القيام بذلك .
بمجرد فتح ملف installer.php ، سترى معالج الإعداد الذي سيأخذك خلال العملية. انقر فوق ” التالي” للبدء:
يهاجر-وورد -9
بعد انتظار قصير ، بينما يقوم Duplicator باستخراج ملفات موقعك ، ستتم مطالبتك بإدخال بيانات اعتماد قاعدة البيانات التي قمت بإنشائها في الخطوة 2. بعد إدخال بيانات الاعتماد ، انقر فوق اختبار قاعدة البيانات للتأكد من أنها تعمل:
إذا كان كل شيء يبدو جيدًا ، فستتمكن من النقر فوق التالي للمتابعة:
يهاجر-وورد -11
بعد أن يستورد Duplicator قاعدة البيانات الخاصة بك ، سوف يمنحك خيار تحديث البيانات . هذا اعتبار مهم لأنه يتيح لك تحديث عناوين URL في قاعدة بيانات موقع ووردبريس الخاص بك لتعكس أي تغييرات على اسم المجال الخاص بك.
يجب أن يكتشف Duplicator تلقائيًا أي تغييرات في اسم المجال الخاص بك وملء الحقول وفقًا لذلك. ومع ذلك ، تأكد من أن المعلومات الموجودة في حقل عنوان URL تطابق النطاق الذي تريد استخدامه على موقعك الذي تم ترحيله حديثًا:
يهاجر-ورد -12
بمجرد التحقق من صحة المعلومات ، انقر فوق ” التالي” .
بعد ذلك ، سترى مطالبة بتسجيل الدخول إلى منطقة المسؤول لموقعك الذي تم ترحيله حديثًا:
يهاجر-وورد -13
بعد تسجيل الدخول لأول مرة ، سيقوم Duplicator تلقائيًا بحذف ملفات الترحيل وتنظيف كل شيء.
بينما سيتعامل Duplicator مع استبدال عناوين URL لمعظم محتوى موقعك ، فقد تحتاج أيضًا إلى استبدال عناوين URL باستخدام أداة Elementor المدمجة إذا قمت بتغيير اسم مجال موقعك ولم يعمل محتوى Elementor بعد الترحيل.
للوصول إلى هذه الأداة ، انتقل إلى Elementor → Tools. ثم ، انقر فوق علامة التبويب استبدال URL .
أدخل اسم المجال القديم الخاص بك في المربع الموجود على اليسار واسم المجال الجديد الخاص بك في المربع الموجود على اليمين. ثم ، انقر فوق استبدال URL :
مهاجر-وورد-13-1
في هذه المرحلة ، يجب أن يعمل موقعك. ومع ذلك ، للتأكد تمامًا من أن كل شيء يعمل بشكل صحيح ، يمكنك إنهاء الأمور عن طريق إجبار Elementor على إعادة إنشاء ملفات CSS الخاصة به.
للقيام بذلك ، انتقل إلى Elementor → Tools وانقر فوق Regenerate Files :
وهذا كل شيء!
ستظل ترغب في إجراء اختبار شامل لموقعك ، ولكن يجب أن يعمل تمامًا كما كان قبل عملية الترحيل.
إذا كان لديك موقع كبير بشكل خاص ، أو إذا كنت ترغب فقط في القيام بالأشياء يدويًا لسبب ما ، فليس من الصعب أيضًا ترحيل موقع ووردبريس الخاص بك يدويًا.
بالنسبة لهذا القسم ، لن أتعمق في هذا الموضوع لأنني أوصي فقط أن تسلك هذا الطريق إذا كنت مرتاحًا بالفعل لبعض الأعمال الفنية في ووردبريس.
قبل أن تبدأ هذا البرنامج التعليمي ، ستحتاج إلى:
نسخة احتياطية حديثة من موقعك
بيانات اعتماد FTP واستضافة كل من موقعك الحالي والمضيف الذي تريد ترحيل موقعك إليه
وإذا كنت تقوم بتغيير المجالات ، فيجب عليك أيضًا توجيه خوادم أسماء المجال الجديد نحو الخادم الذي تقوم بترحيل موقعك إليه.
بعد ذلك ، إليك كيفية ترحيل ووردبريس يدويًا.
هناك عدة طرق لنقل ملفات موقعك الحالي إلى الخادم الجديد. تتمثل إحدى الطرق في تنزيل جميع الملفات باستخدام FTP ثم تحميلها على الخادم.
ومع ذلك ، نظرًا لأن هذه العملية قد تستغرق ساعات وساعات ، فإن الطريقة الأكثر فعالية هي إنشاء ملف أرشيف مضغوط في cPanel File Manager ثم استخراجه في المضيف الجديد.
بعد ذلك ، تحتاج إلى تصدير قاعدة البيانات لموقعك الحالي.
بينما يمكنك القيام بذلك يدويًا عبر phpMyAdmin ، فإن الحل الأبسط هو المكون الإضافي WP Migrate DB المجاني من Delicious Brains .
بالإضافة إلى تسهيل تصدير قاعدة البيانات الخاصة بك ، يقوم WP Migrate DB أيضًا بمعالجة البيانات المتسلسلة ويتيح لك إجراء بحث واستبدال مسارات URL / الملفات للتأكد من أن جميع المحتوى الخاص بك يعمل بشكل صحيح إذا كنت تقوم بتغيير أسماء المجال.
قم بتثبيت وتنشيط المكون الإضافي في الموقع الذي تريد ترحيله. ثم انتقل إلى Tools → Migrate DB.
اختر زر الاختيار تصدير ملف ( يجب تحديده بشكل افتراضي ).
إذا كنت تقوم بتغيير أسماء النطاقات ، فيمكنك أيضًا استخدام ميزة ” بحث / استبدال ” لاستبدال عناوين URL الموجودة في قاعدة البيانات الخاصة بك باسم المجال الجديد الخاص بك.
بعد ذلك ، انقر فوق ” تصدير” لتنزيل نسخة من قاعدة البيانات الخاصة بك:
يهاجر-وورد -15
بعد ذلك ، قم بإنشاء قاعدة بيانات MySQL جديدة في المضيف الذي تقوم بترحيل موقعك إليه ، جنبًا إلى جنب مع مستخدم قاعدة بيانات جديد وكلمة مرور جديدة.
احتفظ بهذه المعلومات في متناول يدك لأنك ستحتاج إليها في ثوانٍ.
افتح phpMyAdmin على المضيف الذي تقوم بترحيل موقعك إليه و:
ابحث عن قاعدة البيانات التي أنشأتها للتو في الخطوة 3 باستخدام الشريط الجانبي على اليسار
انقر فوق علامة التبويب استيراد
حدد ملف قاعدة البيانات الذي قمت بتنزيله من WP Migrate DB في الخطوة 2
انقر فوق انتقال
يهاجر-وورد -16
في هذه المرحلة ، يجب أن تكون ملفات وقاعدة بيانات موقعك في موقعهما الجديد.
الآن ، تحتاج إلى إخبار موقعك الذي تم ترحيله باستخدام قاعدة البيانات الجديدة التي قمت بإنشائها في الخطوة 3.
للقيام بذلك ، قم بتحرير ملف wp-config.php في موقعك الذي تم ترحيله وأدخل المعلومات لقاعدة البيانات الجديدة:
يهاجر وورد -17
إذا كنت تقوم بتغيير أسماء النطاقات ، فانتقل إلى Elementor → Tools . بعد ذلك ، انقر فوق علامة التبويب ” استبدال عنوان URL” واستخدم الأداة لتحديث عناوين URL في محتوى Elementor الخاص بك:
مهاجر-ورد-13-1 (1)
بعد تحديث عناوين URL الخاصة بمحتوى Elementor ، انتقل إلى Elementor → Tools وانقر فوق الزر Regenerate Files لإجبار Elementor على إعادة إنشاء CSS الخاص به:
مهاجر وورد -14 (1)
وهذا يختتم دليلنا حول كيفية ترحيل ووردبريس ، بما في ذلك محتوى Elementor الخاص بك.
هل لديك أي أسئلة حول كيفية نقل المواقع التي قمت بإنشائها باستخدام ووردبريس و Elementor Pro بأمان إلى مضيفين و / أو أسماء نطاقات جديدة؟ اسمحوا لنا أن نعرف في التعليقات!
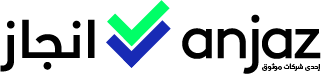
خدمة لغوية وبحثية ومكتبية

خدمة جامعية في ماليزيا
متجر الكتروني للمنتجات والانظمة البرمجية المدفوعة، المجانية والتي يتم الحصول عليها بطريقة رسمية وآمنة وسريعة، تساعد موثوق في بناء بيئات تشغيل متكاملة تساعد اصحاب الاعمال والفريلانسر والشركات الكبيرة على اداء عملها بشكل متميز
00970599163031
00970599163031
تم تصميم وتطوير موقع موثوق من قبل المصمم والمبرمج عبدالرحمن قدورة لصالح شركة موثوق للمعلومات الرقمية وخدمات الاونلاين، جميع الحقوق محفوظة لموثوق لعام 2020 – 2021
تقدم موثوق خدمة تصمم وتطوير المتاجر الالكترونية والمواقع بمختلف اشكالها على منصة الوردبريس، نصمم ونطور المواقع بأدوات قوية حسب احتياجات العميل، سرعة، أداء عالي.
00970599163031