تعرف على الطريقة المرئية لإنشاء الجداول في ووردبريس باستخدام TablePress & Elementor.
تعد الجداول أدوات مفيدة للعديد من مواقع ووردبريس . إنها تتيح لك تنظيم البيانات ومقارنتها وتفصيلها وعرضها على الزوار بطريقة سهلة الفهم. لذلك ، فإن معرفة كيفية إنشاء جدول في ووردبريس هي مهارة مفيدة للغاية.
في الأوقات السابقة ، كان عليك إنشاء جداول HTML يدويًا ، لكن هذا أمر مرهق للغاية. بالإضافة إلى ذلك ، حتى ظهور محرر Gutenberg الجديد (الذي يحتوي على كتلة جدول ) ، لم يكن لدى ووردبريس أي وظائف أصلية لهذا الغرض. لحسن الحظ ، يقدم CMS العديد من حلول المكونات الإضافية لتضمين الجداول على موقعك.
الأكثر شعبية منهم جميعًا هو TablePress . يتيح لك إنشاء جداول بواجهة رسومية وإدراجها بسهولة في المحتوى الخاص بك. إذا حكمنا من خلال أكثر من 700000 تثبيت وتصنيف قوي من فئة 5 نجوم (بعد ما يقرب من 3500 مراجعة) ، فإنه يبدو أيضًا أنه يقوم بعمل بانجوب.
في هذا المنشور ، ستتعلم كل ما تحتاج لمعرفته حول إنشاء الجداول في ووردبريس باستخدام Elementor و TablePress. سنقدم لك نظرة عامة على المكون الإضافي وميزاته ، ودليل تفصيلي حول كيفية إنشاء واستيراد وتصدير الجداول بالإضافة إلى التحدث عن الإضافات المفيدة.
1
قبل الغوص في جزء الكيفية من هذا المنشور ، دعنا نتحدث أولاً عن المكون الإضافي الذي سنستخدمه.
كما ذكرنا ، فإن TablePress هي الأكثر شعبية من نوعها. السبب الرئيسي لذلك هو على الأرجح سهولة استخدامه ، والتعامل معه البديهي ، والود مع المبتدئين . سترى ذلك بنفسك أدناه.
ومع ذلك ، بالإضافة إلى ذلك ، يأتي المكون الإضافي بعدد من الميزات التي تجعله مميزًا:
استيراد البيانات من العديد من التنسيقات – لا يمكّنك TablePress من إنشاء الجداول فحسب ، بل يتيح لك أيضًا استيراد البيانات الحالية من تنسيقات مختلفة (Excel و CSV و HTML و JSON). بهذه الطريقة ، لن تضطر إلى إدخال معلومات جدول البيانات يدويًا ولكن يمكنك استخدامها على الفور.
القابلية للتصدير – بالعكس ، أي جدول تقوم بإنشائه باستخدام TablePress ، يمكنك تصديره بتنسيقات متعددة. يتيح لك ذلك نقل المعلومات إلى موقع مختلف أو ملف Excel أو استخدامها لأي غرض آخر.
القابلية للتمديد – بالإضافة إلى المكون الإضافي الرئيسي ، قام المطور بتجميع عدد من الوظائف الإضافية لـ TablePress . إنها تسمح لك بجعل جداولك سريعة الاستجابة وإضافة عوامل تصفية العمود وخيار حفظ الجداول في ملف PDF والمزيد. سنتحدث عن هذا في نهاية المقال.
في هذا الجزء الأول ، سنتعامل مع كيفية إنشاء جداول جديدة تمامًا في ووردبريس باستخدام المكون الإضافي TablePress.
الخطوة الأولى ، بالطبع ، هي تثبيت البرنامج المساعد TablePress. يمكنك القيام بذلك تمامًا كما تفعل مع أي مكون إضافي لبرنامج ووردبريس. ما عليك سوى الانتقال إلى الإضافات> إضافة جديد ، والبحث عن الاسم والضغط على تثبيت .
2
عندما يتم تنزيله على موقعك ، لا تنس تنشيط المكون الإضافي!
بمجرد تنشيط موقعك ، ستلاحظ عنصر قائمة TablePress جديدًا في لوحة معلومات ووردبريس . نقرة عليها تأخذك إلى هذه الشاشة.
3
هنا ، يمكنك الاهتمام بكل شيء يتعلق بالجداول على موقع ووردبريس الخاص بك. في الجزء العلوي ، توجد بعض الروابط المفيدة في حال احتجت إلى مساعدة.
لإنشاء جدول جديد ، ما عليك سوى النقر فوق إضافة جديد . عندما تفعل ذلك ، ستجد نفسك هنا:
4
في هذه الخطوة ، كل ما عليك فعله هو إدخال اسم جدول ووصف اختياري وتحديد عدد الصفوف والأعمدة التي ستحتاج إليها. عندما تنتهي من ذلك ، انقر فوق ” إضافة جدول” في الأسفل.
في الخطوة التالية ، يمكنك ملء خلايا الجدول. إذا سبق لك العمل باستخدام جدول بيانات من قبل ، فلن تواجه مشكلة في ذلك.
لاحظ أنك قادر على تحريك الصفوف والأعمدة عن طريق السحب والإفلات ؛ يمكنك فرزها باستخدام رموز الأسهم الصغيرة.
(بالمناسبة ، إذا كنت تفكر في استخدام Elementor Pro ، يمكنك العثور على الكثير من الأسباب الوجيهة هنا .)
علاوة على ذلك ، ستجد أدناه خيارات إضافية لمعالجة الجدول وتصميمه وتنسيقه.
6
في الجزء العلوي ، يسمح لك بإدراج الروابط والصور والنص عبر محرر متقدم. لجميع الخيارات الثلاثة ، تحتاج أولاً إلى النقر فوق الزر المعني ثم الخلية التي تريد إضافة المحتوى إليها. سيعطيك المكون الإضافي بعد ذلك واجهة مألوفة لكل من الخيارات الثلاثة.
7
لديك أيضًا خيار دمج الخلايا وإخفائها وتكرارها وإدراجها وحذفها من الصفوف أو الأعمدة بالإضافة إلى إضافة صفوف أو أعمدة جديدة. استخدم مربعات الاختيار الموجودة على الجانبين لتحديد ما تريد معالجته.
8
ضمن خيارات الجدول ، يمكنك تحديد ما إذا كنت تريد أن يحتوي الجدول على رأس أو تذييل. يمكنك أيضًا تشغيل وإيقاف تشغيل ألوان الصف البديلة ، والتحكم في التمييز عند التمرير ، وما إذا كان يجب أن يظهر اسم الجدول ووصفه وأين. علاوة على ذلك ، يمكنك إضافة فئات CSS لتصميمك المخصص.
أخيرًا ، يوجد في الجزء السفلي عناصر تحكم لبعض ميزات مكتبة JavaScript التي تتحكم في الجداول.
9
وهي تتضمن إضافة خيارات لفرز الجدول والبحث فيه وتصفيته واستخدام ترقيم الصفحات والتمرير الأفقي. يوجد أيضًا حقل لإدخال المعلمات المخصصة .
بمجرد الانتهاء ، يمكنك حفظ أو معاينة الجدول في الأسفل. أهم شيء بعد حفظه هو التحقق من الرمز المختصر في الزاوية اليمنى العليا.
10
ستستخدم ذلك لإدخال جدولك في موقع ووردبريس الخاص بك ويمكنك أيضًا التحقق منه دائمًا من قائمة الجداول الخاصة بك عن طريق النقر فوق إظهار الرمز القصير .
11
لعرض الجداول في أي مكان على موقعك ، ما عليك سوى نسخ الرمز القصير وإدخاله في منشور أو صفحة أو عنصر واجهة مستخدم نصي.
12
إذا كنت تستخدم محرر ووردبريس الكلاسيكي ، فإن TablePress يضيف أيضًا زرًا إليه ، يمكنك من خلاله إدراج الجداول.
13
عند النقر فوقه ، تحصل على قائمة بجميع الجداول الموجودة على موقعك وأزرار لإدخال كل رمز قصير في المحتوى الخاص بك.
14
بغض النظر عما تختاره ، فإليك ما يبدو على الصفحة. لاحظ مربع ترقيم الصفحات والبحث.
15
إذا كنت تريد تضمين جدول في أحد قوالب Elementor (مثل المنشورات الفردية ) ، فيمكنك القيام بذلك أيضًا. لذلك ، ما عليك سوى فتح القالب المعني ، والعثور على أداة Shortcode على اليسار (هنا تكون وظيفة البحث مفيدة) واسحبها حيث تريد أن يظهر الجدول.
ثم قم بلصق الرمز المختصر للجدول في الحقل الموجود على اليسار. لاحظ أنه نظرًا للطريقة التي تم بها إعداد TablePress ، فلن ترى الجدول الخاص بك في نافذة المعاينة ولكن فقط الرمز القصير.
16
ومع ذلك ، لا تدع ذلك يزعجك. عند معاينة القالب أو نشره ، ستجد الجدول هناك كما ينبغي.
إذا كنت تريد تغيير شيء ما حول أحد الجداول الخاصة بك ، فيمكنك ببساطة الرجوع إلى القائمة الرئيسية في TablePress. هنا ، في قائمة الجداول الخاصة بك ، مرر مؤشر الماوس فوق الاسم وانقر فوق الارتباط تحرير الذي سيظهر.
17
سينقلك هذا إلى واجهة التحرير المألوفة حيث يمكنك إجراء التغييرات حسب الحاجة. بعد الحفظ ، سيتم أيضًا تحديث الجدول في كل مكان قمت بتضمينه فيه في المحتوى الخاص بك.
كما ذكرنا سابقًا ، بدلاً من إدخال بياناتك يدويًا ، يمكنك أيضًا استيرادها من ملف موجود. يجعل TablePress هذا الأمر بسيطًا مثل إنشاء جدول جديد.
ستجد جميع الخيارات الخاصة بذلك ضمن TablePress> استيراد جدول (توجد أيضًا علامة تبويب في الجزء العلوي من الشاشة الرئيسية).
18
أولاً ، حدد مصدر الإدخال الخاص بك. يمكن أن يكون ذلك عبر تحميل ملف أو عنوان URL أو ملف على خادمك أو إدخال يدوي (نسخ ولصق).
في هذه الحالة ، نريد استخدام ملف. لذلك ، انقر فوق ” تصفح” وانتقل إلى جدول البيانات الذي تريد تحميله. عند الانتهاء ، استخدم القائمة المنسدلة لإخبار TablePress بالتنسيق الذي هو (CSV ، HTML ، JSON ، Excel).
الشيء الرائع هو أنه يمكنك اختيار ما إذا كنت تريد إنشاء جدول جديد من البيانات ، أو استبدال جدول موجود بالفعل ، أو إضافة بيانات جديدة إلى جدول موجود بالفعل على موقعك. بالطبع ، عندما تختار أيًا من الخيارات الأخيرة ، فأنت بحاجة إلى تحديد ذلك الجدول من القائمة.
تكوين حسب الحاجة واضغط على تم .
بمجرد قيامك باستيراد الجدول الخاص بك ، ستكون قد أرسلته إلى نفس الصفحة كما كان من قبل.
19
إذا سارت الأمور على ما يرام ، فيجب بالفعل ملء بياناتك بشكل صحيح. لذلك ، كل ما تبقى لك هو تكوين خيارات التصميم والسلوك.
بعد ذلك ، وباستخدام الرمز المختصر ، يمكنك إضافة الجدول الذي تم استيراده في أي مكان على موقعك بنفس الطريقة التي قمت بها سابقًا.
أخيرًا ، سنتطرق إلى وظيفة التصدير التي يقدمها المكون الإضافي لمستخدميه. مما لا يثير الدهشة ، يمكنك العثور على هذا الخيار ضمن TablePress> تصدير جدول أو علامة التبويب في الجزء العلوي من القائمة الرئيسية. كلاهما يأخذك إلى هذه الشاشة.
20
هنا ، تحتاج أولاً إلى تحديد الجدول الذي تريد تصديره. بالضغط على Ctrl / Cmd ، يمكنك أيضًا اختيار عدة أو استخدام زر تحديد الكل على اليسار لتصدير جميع الجداول على موقع ووردبريس الخاص بك.
أدناه ، اختر تنسيق التصدير (CSV ، HTML ، JSON) والمحدد بين القيم عند استخدام CSV (فاصلة أو فاصلة منقوطة أو علامة تبويب).
لديك أيضًا خيار إنشاء ملف مضغوط. هذا الإعداد إلزامي عند تصدير عدة جداول في وقت واحد.
بمجرد تحديد اختياراتك ، اضغط على Download Export File لاستلام ملفك.
في خيارات لوحة من TablePress محدودة جدا.
21
تجد بشكل أساسي إعدادات لتغيير تصميم الجداول الخاصة بك عبر CSS. إذا لم تكن معتادًا على ذلك ، فقد قام المطور بتجميع مجموعة من الوثائق التي تساعدك في ذلك إذا لزم الأمر.
أدناه ، يمكنك تغيير موضع عنصر قائمة TablePress في القائمة الرئيسية.
علاوة على ذلك ، ستجد في الجزء السفلي زرًا لإلغاء تثبيت المكون الإضافي وملاحظات مهمة للقيام بذلك.
إذا لم يكن هذا كافيًا بالنسبة لك ، فإن بعض الوظائف الإضافية أدناه تجلب المزيد من الوظائف إلى المكون الإضافي.
كما ذكرنا في البداية ، يأتي TablePress بعدد من الوظائف الإضافية الاختيارية. ستجد هنا قائمة بالامتدادات الأكثر فائدة.
لاحظ أنه على الرغم من أن جميعها مجانية ، فقد تم تمييز بعضها على أنها مميزة .
هذه هي التي استغرقت الكثير من الوقت والجهد لتطويرها ، لذلك يطلب المؤلف التبرع إذا انتهى بك الأمر بتنزيل أحدها.
الجداول المستجيبة – لا تستجيب جداول TablePress خارج منطقة الجزاء. يمكنك علاج ذلك مع هذا التمديد. يوفر ثلاث طرق مختلفة لجعل الجداول متوافقة مع الجوّال ويمكنك العثور على أمثلة وإرشادات على الصفحة.
التحويل التلقائي لعناوين URL – إذا قمت بإنشاء جدول يحتوي على الكثير من عناوين URL ، فإن هذا الامتداد يناسبك. بدلاً من استخدام طريقة الزر ، ستجعل أي عنوان URL ملصوق قابلاً للنقر تلقائيًا.
إضافات فرز DataTables – تضيف إمكانية الفرز للعملات والأرقام مع النص والتواريخ.
أزرار DataTables – يتيح لك هذا الامتداد تضمين عدد من الأزرار في جداولك. يتضمن خيارات للنسخ إلى الحافظة ، والحفظ في PDF ، والحفظ في Excel ، والمزيد.
DataTables FixedColumns – إصلاح الأعمدة إلى جانب الجدول حتى لا تتحرك أثناء التمرير الأفقي.
DataTables FixedHeader – مثل حل الأعمدة ولكن للرأس.
تغيير [الجدول] Shortcode – يتيح لك تغيير اسم الرمز المختصر TablePress لمعالجة التعارضات مع المكونات الإضافية أو السمات الأخرى (أو لمجرد الجحيم).
استيراد الجدول الدوري التلقائي – أتمتة استيراد البيانات من جدول مصدر على فترات منتظمة.
استخدم برنامج محرر Word عبر الإنترنت لإنشاء مستندات مرئية في متصفح الويب الخاص بك مجانًا.
TablePress هو البرنامج المساعد الأكثر شيوعًا لإنشاء الجداول وتضمينها في ووردبريس ولسبب وجيه. يجعل العملية برمتها سهلة ومريحة. إذا كنت بحاجة إلى تنظيم البيانات على موقعك ، فإن هذا المكون الإضافي طريقة رائعة للذهاب.
أعلاه ، تعلمت كيفية إنشاء جدول في TablePress ، وعرضه على موقع Elementor الخاص بك ، واستيراد بيانات الجدول الموجودة ، وتصدير الجداول من موقعك. لقد راجعنا أيضًا خيارات المكون الإضافي والعديد من الوظائف الإضافية المتاحة. كل شيء واضح ومباشر.
نأمل أن تشعر الآن بالراحة عند إنشاء الجداول على موقع ووردبريس الخاص بك. إذا كان لديك أي مدخلات إضافية ، يسعدنا أن نسمع منك.
هل لديك أي توصيات إضافية أخرى لإنشاء جداول في ووردبريس؟ أي أسئلة أو تعليقات على ما سبق؟ يرجى إعلامنا في قسم التعليقات أدناه.
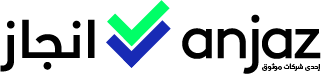
خدمة لغوية وبحثية ومكتبية

خدمة جامعية في ماليزيا
متجر الكتروني للمنتجات والانظمة البرمجية المدفوعة، المجانية والتي يتم الحصول عليها بطريقة رسمية وآمنة وسريعة، تساعد موثوق في بناء بيئات تشغيل متكاملة تساعد اصحاب الاعمال والفريلانسر والشركات الكبيرة على اداء عملها بشكل متميز
00970599163031
00970599163031
تم تصميم وتطوير موقع موثوق من قبل المصمم والمبرمج عبدالرحمن قدورة لصالح شركة موثوق للمعلومات الرقمية وخدمات الاونلاين، جميع الحقوق محفوظة لموثوق لعام 2020 – 2021
تقدم موثوق خدمة تصمم وتطوير المتاجر الالكترونية والمواقع بمختلف اشكالها على منصة الوردبريس، نصمم ونطور المواقع بأدوات قوية حسب احتياجات العميل، سرعة، أداء عالي.
00970599163031