بعد إنشاء موقع ويب ، فإن أول شيء يحتاجه كل صاحب عمل هو عنوان بريد إلكتروني احترافي مع اسم نشاطه التجاري فيه.
سيساعدك عنوان البريد الإلكتروني الاحترافي على كسب الثقة عند التعامل مع الشركات والعملاء الآخرين.
G Suite هي مجموعة إنتاجية من Google تتيح لك استخدام Gmail باستخدام عنوان بريدك الإلكتروني المخصص للعمل. في هذه المقالة ، سنوضح لك كيفية إعداد عنوان بريد إلكتروني احترافي مخصص بعلامة تجارية باستخدام Gmail و G Suite.
إعداد عنوان بريد إلكتروني احترافي مع G Suite و Gmail
عنوان البريد الإلكتروني المهني هو العنوان الذي يحتوي على اسم عملك التجاري. على سبيل المثال ، [email protected] هو عنوان بريد إلكتروني احترافي.
حسابات البريد الإلكتروني على خدمات البريد الإلكتروني المجانية مثل [email protected] ليست جيدة للأعمال لأنها لا تبدو احترافية. سيجد عملاؤك والشركات الأخرى عنوان بريد إلكتروني احترافيًا أكثر جدارة بالثقة.
للحصول على عنوان بريد إلكتروني احترافي ، ستحتاج إلى اسم مجال وموقع ويب. لدينا إرشادات خطوة بخطوة حول كيفية اختيار اسم المجال وكيفية إنشاء موقع ويب بسرعة .
إذا كان لديك بالفعل اسم مجال وموقع ويب ، فأنت جاهز تمامًا للحصول على عنوان بريد إلكتروني احترافي خاص بك.
قد تفكر في سبب استخدام G Suite عندما تقدم معظم شركات استضافة ووردبريس حسابات بريد إلكتروني غير محدودة باسم المجال الخاص بك؟
يعد البريد الإلكتروني أحد أهم أدوات الاتصال لأصحاب الأعمال. إذا فاتتك رسالة بريد إلكتروني مهمة ، فقد يضر ذلك بعملك.
معظم خوادم البريد الإلكتروني لاستضافة الويب غير موثوقة ومقيدة ومعزولة وأقل أمانًا. لن تعرف حتى ما إذا كان البريد الإلكتروني الذي أرسلته قد تم تسليمه بالفعل.
هذا هو المكان الذي يأتي فيه G Suite و Gmail.
Gmail هو الرائد في مجال البريد الإلكتروني مع 1.5 مليار مستخدم نشط شهريًا. G Suite هي مجموعة تطبيقات Google الإنتاجية لأصحاب الأعمال والتي تتضمن Gmail وتستخدم بالفعل من قبل أكثر من 4 ملايين شركة و 80 مليون طالب / معلم.
يعمل G Suite مع اسم المجال الخاص بك ، مما يسمح لك باستخدام Gmail لإنشاء عنوان بريد إلكتروني احترافي ذي علامة تجارية.
فيما يلي بعض مزايا استخدام G Suite و Gmail لعنوان بريد إلكتروني احترافي:
عنوان بريد إلكتروني احترافي للعمل على المجال الخاص بك.
أمان Gmail الراسخ ومرشحات البريد العشوائي.
30 غيغابايت – مضاعفة مساحة التخزين لحساب Gmail المجاني.
إدارة البريد الإلكتروني حتى في وضع عدم الاتصال باستخدام تطبيق Gmail على الأجهزة المحمولة.
يعمل في أي مكان ويب أو هاتف محمول أو جهاز لوحي ، سمها ما شئت.
يعمل بشكل رائع مع Outlook ويمكنه أيضًا مزامنة حسابات Outlook القديمة.
يمكن لكل مستخدم أن يمتلك ما يصل إلى 30 اسمًا مستعارًا للبريد الإلكتروني.
استخدم تقويم Google و Google Hangouts للدردشة والفيديو والمكالمات الصوتية على عنوان البريد الإلكتروني الخاص بالعمل.
لا توجد إعلانات ودعم احترافي على مدار الساعة طوال أيام الأسبوع كلما احتجت إلى المساعدة.
يعمل بسلاسة مع موقع ووردبريس الخاص بك.
الأهم من ذلك كله ، قابلية التسليم العالية ، لا تأخير ، لا ينتهي الأمر في مجلد البريد العشوائي.
الآن بعد أن عرفت سبب أهمية استخدام G Suite لرسائل البريد الإلكتروني الاحترافية ، فلنلقِ نظرة على كيفية إعداد عنوان بريد إلكتروني احترافي ذي علامة تجارية باستخدام G Suite.
ملاحظة المحرر: نحن نستخدم G Suite لجميع عناوين البريد الإلكتروني المهنية لدينا ويمكننا القول بصدق إنه الأفضل.
ستحتاج أولاً إلى التسجيل للحصول على حساب G Suite .
يكلف حوالي 5 دولارات شهريًا لكل مستخدم. إذا كنت تدفع سنويًا ، فستحصل على شهرين مجانًا (50 دولارًا سنويًا لكل مستخدم).
يقدم G Suite أيضًا إصدارًا تجريبيًا مجانيًا لمدة 14 يومًا ، والذي يسمح لك باختبار كل شيء قبل أن تتخذ قرارك. إنها في الأساس جميع الميزات القوية التي استخدمتها في Gmail ، و Drive ، والتقويم ، وما إلى ذلك (ولكنها الآن مخصصة لعملك).
ما عليك سوى زيارة موقع ويب G Suite والنقر على زر البدء للحصول على الخطة التي تريد استخدامها.
ابدأ مع G Suite
بعد ذلك ، تحتاج إلى إدخال اسم عملك وعدد الموظفين والبلد الذي تقيم فيه. يمكنك اختيار نفسك لحساب مستخدم واحد فقط ، أو اختيار عدد الموظفين.
اختر المستخدمين
انقر فوق الزر التالي للمتابعة.
في الخطوة التالية ، سيُطلب منك إدخال معلومات الاتصال الشخصية الخاصة بك بما في ذلك الاسم وعنوان البريد الإلكتروني.
أدخل معلومات الاتصال
بعد ذلك ، سيُطلب منك اختيار اسم المجال. إذا كان لديك اسم مجال بالفعل ، فانقر فوق “نعم لدي اسم يمكنني استخدامه”. بخلاف ذلك ، انقر فوق “لا ، أنا بحاجة إلى واحد” لتسجيل اسم المجال.
اختر اسم المجال
إذا كنت بحاجة إلى تسجيل اسم مجال جديد ، فسيتم محاسبتك بشكل منفصل على تسجيل اسم مجال جديد (نصيحة: إليك كيفية تسجيل اسم مجال مجانًا ).
إذا كنت تستخدم اسم مجال موجود ، فستحتاج إلى التحقق من ملكية اسم المجال. سنوضح لك كيفية القيام بذلك لاحقًا في هذه المقالة.
في الخطوة التالية ، سيُطلب منك إنشاء حساب مستخدم G Suite عن طريق إدخال اسم مستخدم وكلمة مرور.
سيكون اسم المستخدم هذا أيضًا أول عنوان بريد إلكتروني احترافي لك ، لذلك عليك اختيار اسم مستخدم تريد استخدامه كعنوان بريدك الإلكتروني المهني.
أنشئ حساب مستخدم G Suite الأول لك
لقد نجحت في إنشاء حساب G Suite الخاص بك. يمكنك الآن النقر فوق الزر “الانتقال إلى الإعداد”
اكتمل إعداد حساب G Suite
في شاشة الإعداد ، سيُطلب منك إضافة المزيد من الأشخاص إلى حسابك. إذا كنت ترغب في إنشاء المزيد من الحسابات لموظفيك أو أقسامك ، فيمكنك القيام بذلك هنا.
يمكنك أيضًا النقر فوق “لقد قمت بإضافة جميع عناوين البريد الإلكتروني للمستخدمين” والنقر فوق الزر التالي.
تذكر أنه يمكنك دائمًا إضافة المزيد من المستخدمين إلى حسابك وإنشاء عناوين بريدهم الإلكتروني لاحقًا عند الحاجة.
تمت إضافة المستخدمين بنجاح
إذا قمت بتسجيل اسم المجال الخاص بك في مكان آخر ، فسيُطلب منك الآن التحقق من ملكيتك لاسم المجال.
بعد ذلك سترى مقتطف رمز HTML الذي تحتاج إلى إضافته إلى موقع الويب الخاص بك.
انسخ العلامة الوصفية للتحقق من ملكيتك لاسم المجال
هناك طرق أخرى للتحقق من ملكية موقع الويب الخاص بك أيضًا. يمكنك تحميل ملف HTML إلى موقع الويب الخاص بك باستخدام عميل FTP أو تطبيق مدير الملفات في لوحة معلومات حساب الاستضافة.
إذا لم يكن لديك موقع ويب ، فيمكنك أيضًا استخدام طريقة MX Record. سترى تعليمات خطوة بخطوة للقيام بذلك بمجرد اختيار هذه الطريقة.
من أجل هذا البرنامج التعليمي ، نفترض أن لديك بالفعل مدونة ووردبريس ، وسوف نوضح لك كيفية إضافة مقتطف رمز HTML للتحقق في ووردبريس.
قم بالتبديل إلى منطقة مسؤول ووردبريس في علامة تبويب متصفح جديدة لتثبيت وتفعيل المكون الإضافي Insert Headers and Footer . لمزيد من التفاصيل ، راجع دليلنا خطوة بخطوة حول كيفية تثبيت مكون ووردبريس الإضافي .
عند التنشيط ، انتقل إلى الإعدادات »إدراج صفحة الرؤوس والتذييل والصق رمز HTML الذي نسخته من G Suite ضمن قسم” البرامج النصية في الرأس “.
رمز التحقق من الموقع لـ G Suite و Gmail
لا تنس النقر فوق الزر “حفظ” لتخزين إعداداتك.
عد الآن إلى شاشة إعداد G Suite وانقر على مربع الاختيار الذي يقول “لقد أضفت العلامة الوصفية إلى صفحتي الرئيسية”.
تم التحقق من النطاق لعنوان بريد إلكتروني احترافي مع G Suite و Gmail
بعد ذلك ، سيُطلب منك إدخال إدخالات سجل MX لاسم المجال الخاص بك.
ملاحظة : ما عليك سوى إضافة سجلات MX إذا كان لديك اسم مجال وموقع ويب موجودان. المستخدمون الذين سجلوا أسماء نطاقاتهم عبر Google ، لا يحتاجون إلى إضافة سجلات MX.
نظرًا لأن اسم المجال الخاص بك غير مسجل لدى Google ، فستصل رسائل البريد الإلكتروني الخاصة بك إلى اسم المجال الخاص بك ، ولكن ليس إلى خوادم Google.
ستحتاج إلى إعداد سجلات MX الصحيحة على إعدادات اسم النطاق الخاص بك ، حتى تتمكن خوادم Google من إرسال واستقبال رسائل البريد الإلكتروني لشركتك.
للقيام بذلك ، سوف تحتاج إلى تسجيل الدخول إلى حساب استضافة الويب الخاص بك ، أو حساب مسجلي المجال الخاص بك .
سنوضح لك كيفية إضافة سجلات MX في Bluehost ، لكن المفهوم الأساسي هو نفسه على جميع المضيفين ومسجلي المجال. في الأساس ، سوف تبحث عن إعدادات DNS تحت اسم المجال الخاص بك.
قم بتسجيل الدخول إلى لوحة معلومات استضافة Bluehost الخاصة بك وانقر فوق “المجالات”. في الصفحة التالية ، حدد اسم المجال الخاص بك ، ثم انقر فوق الارتباط “إدارة” بجوار خيار محرر منطقة DNS.
إعدادات المجال
سيفتح Bluehost الآن محرر منطقة DNS الخاص بك. يلزمك الرجوع إلى شاشة إعداد G Suite وتحديد المربع الذي يقول “لقد فتحت لوحة التحكم الخاصة باسم نطاقي”.
سيُظهر لك الآن سجلات MX التي تحتاج إلى إدخالها. سترى أيضًا رابطًا للوثائق يوضح لك كيفية إضافة هذه السجلات إلى العشرات من مزودي خدمات الاستضافة والمجالات.
إليك كيفية إضافة هذه المعلومات إلى إعدادات Bluehost DNS الخاصة بك:
إضافة سجلات MX إلى اسم المجال الخاص بك
انقر فوق الزر “إضافة سجل” لحفظه. بعد ذلك ، كرر العملية لإضافة جميع الأسطر الخمسة كسجلات MX.
بمجرد الانتهاء ، عد إلى إعداد G Suite وحدد المربع بجوار “لقد أنشأت سجلات MX الجديدة”.
تم إنشاء سجلات MX
سيُطلب منك حذف أي سجلات MX موجودة لا تزال تشير إلى استضافة موقع الويب أو مسجل اسم المجال.
للقيام بذلك ، تحتاج إلى العودة إلى محرر منطقة DNS الخاص بك والتمرير لأسفل إلى قسم سجلات MX. سترى سجلات MX التي أنشأتها سابقًا بالإضافة إلى سجل MX القديم الذي لا يزال يشير إلى موقع الويب الخاص بك.
احذف سجل MX القديم
انقر فوق زر الحذف بجوار سجل MX القديم لحذفه.
بعد ذلك ، عد إلى شاشة إعداد G Suite وحدد المربع الذي يقول “لقد حذفت سجلات MX الحالية”.
احفظ سجلات MX
سيُطلب منك الآن حفظ سجلات MX الخاصة بك. بالنسبة لبعض الموفرين ، بمجرد إضافة سجلات MX يتم حفظها بالفعل ، بالنسبة للآخرين ، قد تحتاج إلى حفظ سجلات MX يدويًا.
بمجرد حفظ سجلات MX ، حدد المربع الذي يقول “لقد حفظت سجلات MX” في إعداد G Suite.
تحقق من إعداد المجال
بعد ذلك ، تحتاج إلى النقر فوق الزر “التحقق من المجال وإعداد البريد الإلكتروني” للخروج من معالج الإعداد.
يعمل حساب بريدك الإلكتروني مثل أي حساب Gmail آخر. يمكنك الوصول إليه عن طريق زيارة موقع Gmail وتسجيل الدخول باستخدام عنوان بريدك الإلكتروني ، على سبيل المثال [email protected].
يمكنك أيضًا إدارة حسابك على G Suite من خلال زيارة وحدة تحكم المشرف .
لوحة تحكم مشرف G Suite
هذا هو المكان الذي يمكنك فيه إضافة / إزالة مستخدمين جدد إلى اسم المجال الخاص بك. سيحصل كل مستخدم لديك على مساحة تخزين تبلغ 30 غيغابايت وجميع الميزات نفسها ، لكن لن يتمكن من الوصول إلى وحدة تحكم المشرف. يمكنك إزالة هؤلاء المستخدمين في أي وقت تريده.
من المحتمل أن مضيف الويب الخاص بك قد لا يستخدم لوحة تحكم كما أوضحنا في لقطات الشاشة أعلاه.
يحتوي G Suite على وثائق تفصيلية للعديد من مقدمي خدمات استضافة الويب وتسجيل النطاق المشهورين. قم بزيارة صفحة سجلات MX (خطوات خاصة بالمضيفين) وقم بإعدادها ، ثم حدد موقع مسجل المجال أو مضيف الويب من القائمة.
إذا لم تجد مزود الخدمة الخاص بك في القائمة ، فيمكنك أن تطلب منهم مباشرة مساعدتك في إعداد G Suite لاسم نطاقك.
نأمل أن تساعدك هذه المقالة في إعداد عنوان بريد إلكتروني احترافي مع G Suite و Gmail. قد ترغب أيضًا في الاطلاع على قائمتنا التي تضم أكثر من 19 أداة مجانية من Google يجب على كل مدون ووردبريس استخدامها .
نأمل أن تساعدك هذه المقالة في تعلم كيفية تغيير نظام ألوان الادمن في الووردبريس. قد ترغب أيضًا في رؤية مختارات حول الإضافات (بلجن) في الووردبريس ودليلنا حول كيفية اختيار أفضل شركات حجز النطاقات والاستضافات وكيفية التعامل معها.
إذا أعجبك هذا المقال ، فيرجى الاشتراك في قناتنا على اليوتيوب لدروس فيديو في الووردبريس. ويمكنك أيضًا أن تجدنا على فيسبوك وتويتير وانستجرام وتيكتوك، لطفاً لا تنسى متابعتنا، فنحن نسعد برؤيتك..
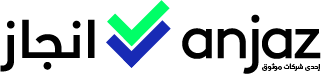
خدمة لغوية وبحثية ومكتبية

خدمة جامعية في ماليزيا
متجر الكتروني للمنتجات والانظمة البرمجية المدفوعة، المجانية والتي يتم الحصول عليها بطريقة رسمية وآمنة وسريعة، تساعد موثوق في بناء بيئات تشغيل متكاملة تساعد اصحاب الاعمال والفريلانسر والشركات الكبيرة على اداء عملها بشكل متميز
00970599163031
00970599163031
تم تصميم وتطوير موقع موثوق من قبل المصمم والمبرمج عبدالرحمن قدورة لصالح شركة موثوق للمعلومات الرقمية وخدمات الاونلاين، جميع الحقوق محفوظة لموثوق لعام 2020 – 2021
تقدم موثوق خدمة تصمم وتطوير المتاجر الالكترونية والمواقع بمختلف اشكالها على منصة الوردبريس، نصمم ونطور المواقع بأدوات قوية حسب احتياجات العميل، سرعة، أداء عالي.
00970599163031