هل تتطلع إلى إعداد عنوان بريد إلكتروني احترافي ذي علامة تجارية باستخدام Outlook.com؟ يتيح لك برنامج Microsoft Outlook Premium استخدام اسم المجال الخاص بك لإنشاء عنوان بريد إلكتروني للأعمال. في هذه المقالة ، سنوضح لك كيفية إعداد عنوان بريدك الإلكتروني المخصص ذي العلامة التجارية باستخدام Outlook.com.
إنشاء عنوان بريد إلكتروني احترافي بعلامة تجارية باستخدام Outlook
البريد الإلكتروني الاحترافي هو الذي يحتوي على اسم عملك. على سبيل المثال ، [email protected] هو عنوان بريد إلكتروني احترافي. في حين أن [email protected] ليس عنوان بريد إلكتروني احترافيًا.
هناك العديد من الطرق التي يمكنك من خلالها إنشاء عنوان بريد إلكتروني احترافي. يمكنك استخدام خادم البريد المدمج الذي يأتي مع معظم شركات استضافة ووردبريس. راجع مقالتنا حول كيفية إنشاء عنوان بريد إلكتروني مجاني للنشاط التجاري في خمس دقائق.
سيعمل هذا مع معظم مواقع الويب المبتدئة بميزانية صغيرة. ومع ذلك ، فإنه يفتقر إلى العديد من الميزات الهامة مثل حماية أفضل للبريد العشوائي والفيروسات ، والأمن المحسن ، وإدارة الحساب السهلة ، والمزيد.
إذا كنت تريد الميزات القوية المذكورة أعلاه ، فستحتاج إلى خدمة بريد إلكتروني احترافية للأعمال تعمل مع اسم عملك الحالي (المعروف أيضًا باسم اسم المجال).
Outlook هي خدمة بريد إلكتروني تقدمها Microsoft. يمكنك إنشاء حساب [email protected] مجاني لاستخدام الخدمة. ومع ذلك ، إذا كنت ترغب في إنشاء عنوان بريد إلكتروني احترافي بعلامة تجارية باستخدام Outlook.com ، فستحتاج إلى التسجيل في Office 365 .
إنها خدمة مدفوعة تبدأ من 12.50 دولارًا لكل مستخدم / شهر. يتضمن 1 تيرابايت من مساحة تخزين OneDrive وأحدث Outlook و Word و Excel و PowerPoint لجهاز الكمبيوتر الشخصي أو جهاز Mac.
في WPBeginner ، نستخدم ونوصي باستخدام G Suite من Google لعناوين البريد الإلكتروني للأعمال لأنها أكثر فعالية من حيث التكلفة (تبدأ من 5 دولارات شهريًا). نفضل أيضًا Google Cloud نظرًا لأن فريقنا على دراية بـ Gmail وتطبيقات Google الأخرى.
لمزيد من التفاصيل ، يمكنك الاطلاع على المقارنة بين G Suite و Office 365 لمعرفة كيفية تكديسها مقابل Outlook.com.
ومع ذلك ، دعنا نلقي نظرة على كيفية إنشاء عنوان بريد إلكتروني مخصص بعلامة تجارية باستخدام Outlook.com.
أولاً ، تحتاج إلى زيارة موقع Office 365 على الويب والتسجيل للحصول على اشتراك Business Premium الخاص بهم. إنه الاشتراك الوحيد الذي يتضمن دعم المجالات المخصصة.
قم بالتسجيل في Office 365 Business Premium
سيُطلب منك تقديم معلومات شخصية. بعد ذلك ، انقر فوق الزر التالي للمتابعة وإدخال معلومات الدفع الخاصة بك.
الاشتراك في Office 365
بعد التسجيل ، ستصل إلى لوحة إدارة Office 365. من هنا تحتاج إلى زيارة صفحة الإعداد »المجالات لإضافة المجال المخصص الخاص بك.
انشاء المجال
سينقلك هذا إلى صفحة إعدادات المجالات. انطلق وانقر على زر “إضافة مجال” للمتابعة.
أضف المجال
في الشاشة التالية ، سيُطلب منك إدخال اسم المجال الذي تريد إعداده. بعد إدخال اسم المجال ، انقر فوق الزر التالي للمتابعة.
أدخل اسم المجال
سيقوم Office 365 الآن بالبحث عن اسم المجال الخاص بك ثم يطلب منك التحقق من الملكية عن طريق إضافة معلومات إلى إعدادات DNS الخاصة بمجالك.
تحقق من ملكيتك للمجال
للقيام بذلك ، سوف تحتاج إلى العودة إلى صفحة إعدادات المجال الخاص بك. اعتمادًا على مسجل المجال الخاص بك ، ستكون هذه الصفحة موجودة ضمن حسابك. تحتاج إلى العثور على خيار إعدادات DNS.
إذا تم تسجيل المجال الخاص بك بواسطة شركة استضافة ووردبريس الخاصة بك ، فستجد إعداد المجال ضمن لوحة معلومات cPanel المسمى “محرر المنطقة” أو “محرر منطقة DNS”.
إضافة سجل DNS
ملاحظة: الصورة أعلاه مأخوذة من Bluehost . قد تبدو لقطة شاشة الاستضافة مختلفة قليلاً.
عند إضافة سجل DNS ، تأكد من أن المعلومات التي تدخلها تطابق المعلومات التي يعرضها Office 365.
بمجرد لصق سجل DNS ، انقر فوق الزر “إضافة سجل DNS” لحفظ التغييرات.
بعد ذلك ، تحتاج إلى العودة إلى بوابة مسؤول Microsoft Office 365 والنقر فوق زر التحقق.
تحقق من ملكية المجال
سيقوم Office 365 الآن بالبحث عن سجل DNS للتحقق من أنك تملك اسم المجال. يمكن أن يستغرق التحقق من DNS من 5 إلى 10 دقائق لأنه في بعض الأحيان لا يتم تحديث DNS الخاص بك على الفور.
بعد التحقق ، سيُطلب منك إدارة خدماتك عبر الإنترنت.
ستحصل على خيارين هنا: الأول هو السماح تلقائيًا لـ Office 365 بإجراء التغييرات المطلوبة على إعدادات DNS الخاصة بك ، والخيار الثاني هو إدارة سجلات DNS يدويًا.
إذا كان مجالك مسجلاً في GoDaddy ، فيمكنك تحديد الخيار الأول وسيتولى Office 365 الباقي.
بخلاف ذلك ، حدد الخيار الثاني لإدارة سجلات DNS الخاصة بك يدويًا.
قم بإعداد خدماتك عبر الإنترنت
بمجرد الانتهاء من الاختيار ، انقر فوق الزر التالي للمتابعة.
سيسألك Office 365 الآن عن الخدمة التي تريد تكوينها. في الوقت الحالي ، نريد فقط إعداد Exchange لاستخدام خدمة عنوان البريد الإلكتروني للنشاط التجاري.
اختر الصرف كخدمتك
انقر فوق الزر التالي للمتابعة.
يحتاج Exchange إلى ثلاثة سجلات DNS للعمل. ستتمكن من رؤيتهم على الشاشة التالية.
إضافة المزيد من سجلات DNS
مرة أخرى ، ستحتاج إلى الانتقال إلى صفحة إعدادات DNS الخاصة بنطاقك وإضافة هذه السجلات بشكل فردي.
أضف سجلات MX
إليك ما يفعله كل من سجلات DNS هذه.
أولاً ، لديك سجل MX ، والذي يوفر إرشادات حول مكان تسليم رسائل البريد الإلكتروني. بعد ذلك ، لديك سجل TXT ، مما يساعد على منع أي شخص من انتحال بريدك الإلكتروني لإرسال بريد عشوائي. أخيرًا ، لديك سجل CNAME والذي يتيح لبرامج مثل Outlook اكتشاف خدمة البريد الإلكتروني والاتصال بها.
الآن إذا كان موقع الويب الخاص بك يحتوي بالفعل على سجل MX ، فسيتم استبداله بهذا السجل. يعمل هذا على التأكد من أنه يمكنك استخدام خوادم بريد Outlook لإرسال واستقبال رسائل البريد الإلكتروني من عنوان البريد الإلكتروني الخاص بالمجال المخصص.
بمجرد إدخال جميع سجلات DNS ، انقر فوق زر التحقق. سيتحقق Office 365 الآن من إعدادات DNS الخاصة بالمجال. إذا كان كل شيء في الترتيب ، فسيتم إعادة توجيهك مرة أخرى إلى صفحة المجالات.
لقد نجحت في إعداد اسم المجال الخاص بك للعمل مع Outlook.
أنت الآن جاهز لإنشاء عنوان بريد إلكتروني مخصص للمجال الخاص بك باستخدام Outlook.com.
من لوحة معلومات Office 365 الخاصة بك ، انتقل إلى المستخدمون »المستخدمون النشطون ، ثم انقر فوق إضافة زر مستخدم.
أضف مستخدم
في الشاشة التالية ، تحتاج إلى تقديم المعلومات الشخصية للمستخدم ثم اختيار عنوان بريد إلكتروني له.
إضافة المستخدم وعنوان البريد الإلكتروني
بعد ذلك ، انقر فوق الزر “إضافة” لحفظ الإعدادات الخاصة بك.
يمكنك الآن تسجيل الدخول باستخدام عنوان البريد الإلكتروني وكلمة المرور اللذين أنشأتهما في الخطوة السابقة لاستخدام بريدك الإلكتروني الاحترافي الجديد ذي العلامة التجارية مع Outlook.com.
استخدام تطبيق Outlook في Office 365
يمكنك أيضًا تثبيت تطبيقات Office 365 على جهاز Mac والكمبيوتر الشخصي بما في ذلك Outlook. سيسمح لك ذلك باستخدام عنوان البريد الإلكتروني الخاص بالعمل ذي العلامة التجارية مع إمكانية الوصول دون اتصال عبر تطبيق Outlook.
نأمل أن تساعدك هذه المقالة في تعلم كيفية إعداد عنوان بريد إلكتروني احترافي ذي علامة تجارية باستخدام Outlook. قد ترغب أيضًا في الاطلاع على مقالتنا حول كيفية إعداد عنوان بريد إلكتروني احترافي مع G Suite و Gmail .
نأمل أن تساعدك هذه المقالة في تعلم كيفية تغيير نظام ألوان الادمن في الووردبريس. قد ترغب أيضًا في رؤية مختارات حول الإضافات (بلجن) في الووردبريس ودليلنا حول كيفية اختيار أفضل شركات حجز النطاقات والاستضافات وكيفية التعامل معها.
إذا أعجبك هذا المقال ، فيرجى الاشتراك في قناتنا على اليوتيوب لدروس فيديو في الووردبريس. ويمكنك أيضًا أن تجدنا على فيسبوك وتويتير وانستجرام وتيكتوك، لطفاً لا تنسى متابعتنا، فنحن نسعد برؤيتك..
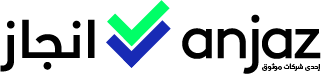
خدمة لغوية وبحثية ومكتبية

خدمة جامعية في ماليزيا
متجر الكتروني للمنتجات والانظمة البرمجية المدفوعة، المجانية والتي يتم الحصول عليها بطريقة رسمية وآمنة وسريعة، تساعد موثوق في بناء بيئات تشغيل متكاملة تساعد اصحاب الاعمال والفريلانسر والشركات الكبيرة على اداء عملها بشكل متميز
00970599163031
00970599163031
تم تصميم وتطوير موقع موثوق من قبل المصمم والمبرمج عبدالرحمن قدورة لصالح شركة موثوق للمعلومات الرقمية وخدمات الاونلاين، جميع الحقوق محفوظة لموثوق لعام 2020 – 2021
تقدم موثوق خدمة تصمم وتطوير المتاجر الالكترونية والمواقع بمختلف اشكالها على منصة الوردبريس، نصمم ونطور المواقع بأدوات قوية حسب احتياجات العميل، سرعة، أداء عالي.
00970599163031