هل تحاول إنشاء منشور جديد في ووردبريس؟ هل تريد التعرف على جميع ميزات منشورات ووردبريس التي تراها على شاشتك؟
بينما قد يعتقد البعض أن إضافة منشور ووردبريس جديد أمر لا يحتاج إلى شرح ، فإن العديد من المبتدئين يجدون الواجهة مربكة بعض الشيء.
ناهيك عن أنه في بعض الأحيان يفاجأ المستخدمون الأكثر ذكاءً بالعثور على الجواهر المخفية على شاشة تحرير المنشور.
في دليل المبتدئين هذا ، سنرشدك عبر جميع الميزات الموجودة على شاشة إضافة منشور جديد ، وكيف يمكنك الاستفادة منها لإنشاء محتوى أفضل.
إضافة منشور مدونة جديد في ووردبريس باستخدام جميع الميزات
لقد قسمنا هذا الدليل إلى ثلاثة أقسام لمساعدتك في العثور بسهولة على ما تبحث عنه:
إنشاء منشور جديد في ووردبريس باستخدام المحرر الافتراضي (موصى به)
إنشاء منشور جديد في ووردبريس باستخدام المحرر الكلاسيكي
نصائح إضافية لإنشاء منشورات مدونة أفضل
جاهز ، لنبدأ.
في ديسمبر 2018 ، قدم ووردبريس محررًا حديثًا قائمًا على الكتل يُعرف أيضًا باسم Gutenberg . إنه نظيف وبسيط ، لكن لا تدع المظهر يخدعك.
خلف واجهته النظيفة ، هناك الكثير من الميزات القوية الموجودة في مكان بعيد. سنشرحها جميعًا ونساعدك على إطلاق العنان لإمكاناتها الحقيقية.
يأتي محرر قوالب ووردبريس بواجهة كتابة نظيفة. في الجزء العلوي ، ستدخل عنوان المنشور الخاص بك.
أضف عنوان لمنشورك
لإضافة محتوى ، تحتاج إلى إضافة كتلة. هناك العديد من أزرار كتلة الإضافة على الشاشة والتي يمكنك النقر عليها لتحديد وإضافة مجموعة.
إضافة أزرار الحظر
إذا كنت لا تريد استخدام الماوس للنقر فوق الزر ، فيمكنك استخدام اختصار لوحة المفاتيح عن طريق كتابة / للبحث وإضافة كتلة.
حدد كتلة أثناء الكتابة
يتم تغليف جميع عناصر المحتوى في قالب. يأتي ووردبريس مع كتل لجميع عناصر المحتوى الشائعة بما في ذلك الفقرة والأعمدة والصور والمعرض والتضمينات والأكواد القصيرة والأدوات والمزيد.
قد تضيف بعض مكونات ووردبريس الإضافية أيضًا كتلها الخاصة لإضافة ميزات أخرى مثل نماذج الاتصال ، وتحسين محركات البحث ، وما إلى ذلك (المزيد حول هذا لاحقًا في المقالة).
يمكنك إضافة الصور ببساطة عن طريق إضافة كتلة الصورة ثم تحميل أو تحديد الصورة التي تريد إضافتها.
إضافة كتلة الصورة
إذا كنت تريد كتابة نص وصورة بجوار بعضهما البعض ، فيمكنك استخدام كتلة “الوسائط والنص”. تساعدك هذه الكتلة في التفاف النص حول الصورة في ووردبريس.
كتلة الوسائط والنص
يأتي محرر ووردبريس أيضًا مع كتلة المعرض التي يمكنك استخدامها لعرض الصور في صفوف وأعمدة بتخطيط شبكي.
ما عليك سوى إضافة كتلة المعرض ثم تحميل الصور أو تحديدها من مكتبة وسائط ووردبريس الخاصة بك.
مضيفا معرض الصور
على الرغم من أن كتلة المعرض قوية ، فقد تحتاج إلى ميزات معرض متقدمة أخرى مثل الألبومات وفرز الصور وما إلى ذلك. في هذه الحالة ، نوصي باستخدام أحد مكونات معرض ووردبريس الإضافية .
هل تريد تضمين مقطع فيديو في المحتوى الخاص بك؟ لا مشكلة.
يأتي محرر ووردبريس الافتراضي مع كتل مضمنة لجميع الموفرين المشهورين.
الكتل المضمنة
يمكنك أيضًا نسخ عنوان URL للفيديو ولصقه في مقطع فقرة ، وسيقوم ووردبريس تلقائيًا بتحويله إلى مقطع فيديو مدمج.
تضمين فيديو يوتيوب في ووردبريس
أثناء استخدام كتلة الفيديو لتحميل مقاطع الفيديو مباشرة إلى موقع الويب الخاص بك ، نوصي بعدم القيام بذلك لأنه سيؤدي إلى إبطاء موقع الويب الخاص بك وقد يؤدي إلى تعطل خادم استضافة ووردبريس الخاص بك .
بدلاً من ذلك ، نوصي بتحميل مقاطع الفيديو الخاصة بك على خدمة مثل YouTube أو Vimeo ، ثم تضمينها في مشاركات ووردبريس الخاصة بك.
لمزيد من التفاصيل ، راجع دليلنا حول سبب عدم تحميل مقاطع الفيديو مطلقًا إلى موقع ووردبريس الخاص بك .
يتيح لك ووردبريس فرز مشاركاتك إلى فئات وعلامات . تساعدك هذه التصنيفات على تنظيم المحتوى الخاص بك إلى أقسام وموضوعات.
كما أنها تساعد في تحسين محركات البحث وتسهل على المستخدمين العثور على المحتوى الذي يبحثون عنه.
توجد المربعات الوصفية للفئات والعلامات في العمود الأيمن ، ضمن إعدادات المستند.
الصورة المميزة (المعروفة أيضًا باسم الصورة المصغرة) هي صورة المقالة الرئيسية التي تمثل المحتوى. يتم عرضها بشكل بارز على موقع الويب الخاص بك في منشورات فردية وصفحات أرشيف المدونة وكذلك على الصفحة الرئيسية للأخبار والمجلات ومواقع المدونات.
تدعم جميع سمات ووردبريس تقريبًا وظائف الصور المميزة. ستجد خيار إضافة صورة مميزة إلى منشورك في العمود الأيمن ضمن إعدادات المستند.
إضافة صورة مميزة إلى منشور ووردبريس الخاص بك
ما عليك سوى النقر فوق الزر “تعيين الصورة المميزة” ثم تحديد أو تحميل الصورة التي تريد استخدامها كصورة مميزة.
من المهم ألا تخلط بين الصور المميزة وصور الغلاف وهي ميزة جديدة. راجع مقالتنا حول صورة الغلاف مقابل الصورة المميزة لمزيد من التفاصيل.
المقتطفات هي ملخص منشور أو مقالة مدونة. يمكن لمعظم سمات ووردبريس إنشاء مقتطف من الأسطر القليلة الأولى من المنشور تلقائيًا.
ومع ذلك ، قد لا يكون هذا المقتطف التلقائي دائمًا مفيدًا أو جذابًا. في هذه الحالة ، قد ترغب في إضافة مقتطف يدويًا.
يمكنك القيام بذلك عن طريق إضافته في مربع المقتطف الموجود أسفل عمود إعدادات المستند على اليمين.
إضافة مقتطفات إلى منشور ووردبريس الخاص بك
بشكل افتراضي ، يستخدم ووردبريس عناوين URL صديقة لـ SEO لمنشورات مدونتك. يستخدم تلقائيًا عنوان المنشور الخاص بك باعتباره الرابط الثابت .
ومع ذلك ، قد يرغب بعض المستخدمين في تغييره ليكون أكثر سهولة في تحسين محركات البحث وسهولة الاستخدام. هناك طريقتان للقيام بذلك.
يمكنك النقر فوق عنوان المنشور ، وستلاحظ خيار تغيير الرابط الثابت أعلى حقل العنوان. بدلاً من ذلك ، يمكنك تغييره من علامة التبويب الرابط الثابت أسفل عمود إعدادات المستند.
تغيير الرابط الثابت لعنوان URL المنشور
إذا قمت بتشغيل موقع ووردبريس متعدد المؤلفين ، فيمكنك أيضًا تغيير مؤلف المنشور وتعيينه إلى مؤلف مختلف على موقع الويب الخاص بك.
ستجد خيار تغيير المؤلف تحت علامة التبويب “الحالة والرؤية” في العمود الأيمن.
تغيير كاتب المنشور
يأتي ووردبريس مزودًا بنظام تعليق مدمج يسمح للمستخدمين بترك تعليقات على منشورك. يمكنك إيقاف تشغيل التعليقات للمنشورات الفردية من علامة التبويب “مناقشة” ضمن علامة التبويب “المستند”.
إيقاف التعليقات لمنشور
سترى أيضًا خيار السماح بعمليات pingbacks و trackbacks. تسمح لك هذه المدونات والمدونات الأخرى بإشعار بعضكما البعض عند الارتباط بمقالة.
ومع ذلك ، يتم استخدامه في الغالب للبريد العشوائي ، لذلك نوصي بتعطيل عمليات pingbacks و trackbacks تمامًا .
ستضيف أيضًا مكونات ووردبريس الأكثر شيوعًا خياراتها الخاصة إلى شاشة تحرير المنشور. سيكون بعضها متاحًا ككتل بينما سيتوفر البعض الآخر كمربعات تعريف.
على سبيل المثال ، يضيف WPForms ، وهو أفضل مكون إضافي لنموذج اتصال ووردبريس ، كتلة لإدراج نماذج جهات الاتصال في منشوراتك وصفحاتك .
حظر WPForms في منشور ووردبريس
مثال رائع آخر سيكون All in One SEO . يضيفون مربع تعريف أسفل المحرر لإعدادات تحسين محركات البحث وآخر في شريط الأدوات العلوي.
إدخال وصف التعريف الخاص بك في All in One SEO
تنقسم شاشة تحرير ووردبريس الافتراضية إلى عمودين. العمود الأيسر هو المكان الذي تكتب فيه المحتوى ، والعمود الأيمن به جميع إعدادات النشر بما في ذلك خيارات النشر.
دعنا نلقي نظرة على خيارات النشر في العمود الأيمن.
نشر الخيارات
1. يسمح لك رابط حفظ المسودة بحفظ التغييرات التي أجريتها على منشور ووردبريس بسرعة. سيقوم المحرر أيضًا بحفظ التغييرات تلقائيًا أثناء الكتابة.
2. سيفتح زر المعاينة معاينة مباشرة لمنشورك أو صفحتك في علامة تبويب متصفح جديدة.
3. بمجرد الانتهاء من تحرير المنشور الخاص بك ، يمكنك النقر فوق الزر “نشر” لبدء نشر المنشور الخاص بك.
4. يمنحك ووردبريس بعض الخيارات للتحكم في ظهور منشورك. الخيار الافتراضي هو “عام” ولكن النقر فوقه سيظهر لك خيارات لجعل المنشور خاصًا أو محميًا بكلمة مرور.
خيارات الرؤية بعد
5. يتيح لك ووردبريس أيضًا التحكم في وقت نشر المنشور. الخيار الافتراضي هو النشر على الفور ، ولكن يمكنك أيضًا جدولة منشوراتك للنشر لاحقًا أو حتى تحديد تاريخ سابق.
تاريخ النشر والوقت
6. تحديد المربع بجوار “التمسك بالصفحة الأولى” سيجعل المنشور ثابتًا أو مميزًا. هذا يجعل المنشور المحدد يظهر أعلى المشاركات الأخرى. تعرف على المزيد حول المنشورات اللاصقة وما يمكنك فعله بها .
7. سيضيف خيار المراجعة المعلقة حالة مخصصة بجوار منشورك كـ “مراجعة معلقة”. هذه الميزة مفيدة بشكل خاص في المدونات متعددة المؤلفين حيث يمكن للمساهمين فقط حفظ المنشورات وعدم نشرها.
8. إذا كنت ترغب في حذف منشور ، فيمكنك النقر فوق الزر “نقل إلى المهملات”. سيرسل ووردبريس المنشور إلى المهملات. ستبقى المشاركات المحذوفة في مجلد المهملات لمدة تصل إلى 30 يومًا. بعد ذلك ، سيتم حذفهم نهائيًا.
يتيح لك ووردبريس إظهار وإخفاء اللوحات من شاشة التعديل. يمكنك القيام بذلك عن طريق النقر فوق قائمة النقاط الثلاث في الزاوية العلوية اليمنى من الشاشة ثم النقر فوق الزر “خيارات”.
خيارات الشاشة
سيظهر هذا نافذة منبثقة حيث يمكنك التحقق من اللوحات أو إلغاء تحديدها.
إظهار أو إخفاء اللوحات من شاشة تحرير ما بعد
هناك العديد من الخيارات الأخرى على شاشة تعديل النشر. يرتبط معظمها بمظهر شاشة تحرير المنشور والمحرر نفسه.
دعنا نستكشفهم.
عند النقر فوق أيقونة القائمة ثلاثية النقاط في الزاوية اليمنى العليا من الشاشة ، سترى خيارات لنقل شريط أدوات الحظر إلى الأعلى ، ووضع الضوء ، ووضع ملء الشاشة ، والتبديل بين المحرر المرئي أو محرر التعليمات البرمجية ، وإدارة الكتل القابلة لإعادة الاستخدام ، و اختصارات لوحة المفاتيح.
إعدادات المحرر
بجانبه ، سترى زرًا به رمز الترس. سيؤدي النقر فوقه إلى إظهار / إخفاء المستند الصحيح وحظر عمود الإعدادات.
إخفاء عمود الإعدادات
في الزاوية العلوية اليسرى من الشاشة ، توجد بضعة أزرار أخرى. أولاً ، من اليمين ، سترى زر حظر التنقل الذي يسمح لك بالقفز بسرعة إلى كتلة في منشورك.
حظر التنقل
بعد ذلك ، سترى أيقونة المعلومات. سيؤدي النقر فوقها إلى إظهار إحصائيات نشر مثل عدد الكلمات والفقرات والعناوين والكتل.
احصائيات المشاركة
بعد ذلك ، لديك أزرار “تراجع” و “إعادة” تتيح لك التراجع عن التغييرات التي أجريتها على منشوراتك قبل حفظها أو نشرها.
أزرار التراجع والإعادة
أخيرًا ، لديك زر إضافة الحظر الذي يسمح لك بإدراج الكتل في محرر المنشور.
محرر ووردبريس الافتراضي قوي للغاية.
نحن نشجعك على استكشافها بنفسك عند كتابة منشورات مدونة والانتباه إلى إعدادات الحظر الفردية. تحتوي كل كتلة على إعدادات مختلفة ، وستكتشف الكثير من الحيل الرائعة هناك.
إذا كنت لا تزال تستخدم محرر ووردبريس الكلاسيكي القديم ، فهذا القسم مناسب لك.
سيتم دعم المحرر الكلاسيكي حتى نهاية عام 2021 ، ونوصي بشدة جميع المستخدمين بإنشاء خطة للتبديل إلى محرر ووردبريس الجديد.
في المحرر الكلاسيكي ، تعد مربعات العنوان والمحتوى أكثر المناطق التي يمكن ملاحظتها في شاشة إضافة منشور جديد (انظر لقطة الشاشة أدناه).
مربعات العنوان والمحتوى في المحرر الكلاسيكي
قد تبدو صورتك مختلفة قليلاً بناءً على ما إذا كنت تستخدم محرر النصوص أو المرئي .
يمكنك التبديل بين محرر النصوص المرئي أثناء كتابة المنشور ، لكننا لا نوصي بالتبديل لأن هذا قد يفسد تنسيق المنشور.
Visual Editor هو محرر نصوص سهل الاستخدام للمبتدئين مع أزرار تنسيق وتخطيط مرئي جميل لمنطقة المحتوى. من ناحية أخرى ، يعد محرر النصوص محرر نص عادي حيث يمكنك بالفعل رؤية HTML أو كتابة ما تريد.
منطقة النص الأولى في الأعلى هي المكان الذي تضيف فيه عنوان المنشور. إذا كنت تستخدم بنية عنوان URL صديقة لـ SEO ، فسيقوم ووردبريس تلقائيًا بإنشاء عنوان URL للمنشور بناءً على العنوان الخاص بك. يمكنك تحرير عنوان URL من خلال النقر على زر تحرير.
منطقة المحتوى هي المكان الذي ستكتب فيه رسالتك. يمكنك استخدام خيارات التنسيق من شريط الأدوات أو استخدام أحد اختصارات لوحة المفاتيح العديدة المتاحة والتي ستؤدي إلى تسريع عملية الكتابة.
إذا كنت تستخدم المحرر المرئي ، فقد ترغب في إلقاء نظرة على هذه النصائح الـ 14 لإتقان محرر ووردبريس المرئي .
في منطقة التذييل بمحرر المحتوى ، سيعرض لك ووردبريس عدد الكلمات لمشاركتك. إذا كنت ترغب في الحصول على إحصائيات أكثر تفصيلاً عن عدد الكلمات ، فراجع البرنامج التعليمي الخاص بنا حول كيفية الحصول على إحصائيات عدد الكلمات في ووردبريس باستخدام إحصائيات Word .
أثناء الكتابة ، سيقوم ووردبريس تلقائيًا بحفظ مسودة منشورك. يتم تخزين هذا الحفظ التلقائي في قاعدة بيانات ووردبريس الخاصة بك مؤقتًا.
بمجرد حفظ مسودتك أو كتابة المزيد من المحتوى ، يقوم ووردبريس بتنظيف المسودة المؤقتة للحفظ التلقائي واستبدالها بمسودة جديدة. تضمن هذه العملية عدم فقد المحتوى الخاص بك بسبب اتصال الإنترنت أو فشل الأجهزة. راجع دليلنا حول كيفية التراجع عن التغييرات في ووردبريس مع مراجعات النشر .
يعرض محرر النشر حالة المسودة الحالية والحفظ التلقائي في التذييل بجوار عدد الكلمات.
بين حقلي العنوان والمحتوى ، يوجد زر إضافة وسائط كبير. ستحتاج إلى النقر فوقه عندما تريد تحميل صورة أو أي وسائط أخرى إلى منشور ووردبريس الخاص بك. سيؤدي هذا إلى تشغيل برنامج تحميل الوسائط في نافذة منبثقة.
نافذة منبثقة لتحميل الوسائط في ووردبريس
ما عليك سوى النقر فوق زر تحديد الملفات لتحميل الصور أو أي وسائط أخرى إلى موقع ووردبريس الخاص بك. يمكنك أيضا إنشاء صالات عرض الصور و قوائم التشغيل الصوت من الملفات التي تم تحميلها.
يأتي ووردبريس مع بعض أدوات تحرير الصور الأساسية. شاهد البرنامج التعليمي الخاص بنا حول كيفية تحرير الصور وقلبها وتدويرها واقتصاصها في ووردبريس .
تنقسم شاشة تحرير منشور ووردبريس إلى عمودين. يحتوي العمود الموجود على يسارك على عنوان المنشور ومحرر المحتوى. على الجانب الأيمن ، لديك مربعات تعريف مختلفة لتكوين إعدادات النشر.
يسمى مربع التعريف العلوي في هذا العمود “نشر”. هذا هو المكان الذي تتم فيه إدارة جميع خيارات النشر لمشاركاتك.
نشر خيارات النشر في المحرر الكلاسيكي
1. يخزن زر “حفظ المسودة” مسودة المنشور أو الصفحة التي تعمل عليها. يقوم ووردبريس أيضًا بحفظ مشاركاتك تلقائيًا أثناء كتابتها.
2. يظهر زر معاينة معاينة حية لمنشورك. يمكنك استخدامه لمعرفة كيف سيبدو منشورك بعد النشر.
3. تسمح لك الحالة بتعيين حالة لمنشورك. يتعامل ووردبريس تلقائيًا مع حالة النشر للمسودات والمنشورات المنشورة. ما لم تكن تستخدم مكونًا إضافيًا لإضافة حالات مخصصة ، فلا داعي للقلق بشأن هذا الخيار.
4. انقر فوق الارتباط تحرير بجوار الرؤية لتوسيعها. سيسمح لك الخيار الأول تحت الرؤية بجعل منشورك ثابتًا في الصفحة الأولى. المشاركات الثابتة في ووردبريس تشبه المحتوى المميز الذي يتم عرضه فوق جميع المنشورات الأخرى.
5. يتيح لك الخيار التالي حماية المنشور بكلمة مرور في ووردبريس .
6. الخيار الثالث تحت الرؤية يسمى خاص. يسمح لك هذا بنشر منشور خاص على موقع ووردبريس الخاص بك. ستكون المنشورات الخاصة مرئية للمستخدمين الذين لديهم امتيازات التحرير على موقعك.
7. انقر على رابط التعديل بجوار نشر ، وسيعرض ووردبريس خيارات الوقت والتاريخ. يمكنك استخدام هذا الخيار لجدولة المنشورات أو إنشاء منشور مؤرخ في ووردبريس.
8. يتيح لك الانتقال إلى سلة المهملات حذف منشور ووردبريس. المشاركات المحذوفة موجودة في سلة المهملات ، ويمكنك استعادتها إذا احتجت إلى ذلك لمدة تصل إلى 30 يومًا.
9. أخيرًا ، يجعل زر النشر منشور ووردبريس الخاص بك عامًا. تذكر أنه إذا قمت بجدولة منشور ، فسيظهر على موقعك في التاريخ والوقت المجدولين.
إضافة الفئات والعلامات
يمكنك فرز مشاركاتك إلى فئات وعلامات. عادةً ما تظهر المربعات الوصفية للفئات والعلامات في العمود الأيمن أسفل مربع نشر التعريف.
الفئة والعلامات في المحرر الكلاسيكي
تساعدك الفئات والعلامات في تنظيم المحتوى الخاص بك بتنسيق هادف وقابل للتصفح.
فهو لا يساعد المستخدمين في العثور بسهولة على المحتوى الخاص بك فحسب ، بل إنه يعزز أيضًا مُحسّنات محرّكات البحث لموقعك. راجع دليلنا حول الفرق بين الفئات والعلامات وكيفية استخدامها لفرز المحتوى الخاص بك.
تدعم معظم سمات ووردبريس الصور المميزة أو تنشر الصور المصغرة للمقالات. عادةً ما يكون هذا هو المربع الأخير في العمود الأيمن في شاشة تحرير المنشور.
خيار الصورة المميز في المحرر الكلاسيكي
ما عليك سوى النقر على رابط تعيين الصورة المميزة ، وسيظهر لك نافذة تحميل الوسائط المنبثقة. يمكنك تحديد صورة من التحميلات السابقة أو تحميل صورة جديدة من جهاز الكمبيوتر الخاص بك. للحصول على إرشادات أكثر تفصيلاً ، راجع دليلنا حول كيفية إضافة صورة مميزة أو نشر الصور المصغرة في ووردبريس .
يتم إخفاء بعض الخيارات الموجودة على شاشة تحرير المنشور افتراضيًا لتقديم تجربة تحرير أنظف وأبسط. لا يتم استخدام هذه الخيارات بشكل شائع من قبل المبتدئين. ومع ذلك ، قد تحتاج إليها لاحقًا.
ما عليك سوى النقر فوق الزر “خيارات الشاشة” في الزاوية اليمنى العليا من الصفحة. سيعرض هذا قائمة بها مربعات اختيار بجوار أسماء الخيارات.
خيارات الشاشة في المحرر الكلاسيكي
كما ترى ، سيتم بالفعل التحقق من بعض الخيارات. بالنسبة للآخرين ، يمكنك عرضها من خلال النقر على مربع الاختيار بجوار اسم الخيار ، وسيظهر في صفحة تحرير المنشور.
دعنا نلقي نظرة على بعض هذه الخيارات وماذا تفعل.
يؤدي تحديد هذا المربع إلى إضافة مربع تعريف أسفل محرر المحتوى الخاص بك. يمكنك استخدام هذا المربع لإضافة ملخص قصير أو مقتطف لمنشورك.
إضافة مقتطفات في المحرر الكلاسيكي
من الناحية المثالية ، يجب أن تعرض ملخصًا أو مقتطفًا لمشاركاتك على الصفحة الأولى لموقعك والمحفوظات. يجب عرض المحتوى الكامل فقط على صفحة المنشور الفردية. تعرف على المزيد حول هذا في دليلنا الكامل المنشور مقابل الملخص (مقتطف) في صفحات أرشيف ووردبريس الخاصة بك .
يتيح لك خيار Send Trackbacks إخطار مالكي المدونات الآخرين بأنك قمت بربط المحتوى الخاص بهم. ألق نظرة على دليلنا الخاص بالتعقبات والأخطاء في ووردبريس لمعرفة المزيد.
تركبكس في المحرر الكلاسيكي
إذا كان مالك المدونة الآخر يقوم بتشغيل ووردبريس ، فلن تحتاج إلى إرسال تعقيب له. سيرسل لهم موقع ووردبريس الخاص بك تلقائيًا اختبار ping عند نشر المنشور.
يتم إساءة استخدام ميزة التعقب من قبل مرسلي البريد العشوائي لدرجة أن العديد من مالكي المواقع يقومون بتعطيلها ببساطة. لدينا مقال عن التعامل مع البريد العشوائي التعقب في ووردبريس .
سيعرض هذا الخيار واجهة مستخدم للحقول المخصصة أسفل محرر النشر الخاص بك. يمكنك استخدامه لإدخال معلومات مخصصة يدويًا في مشاركاتك. راجع دليل 101 الحقول المخصصة في ووردبريس للمبتدئين لمعرفة المزيد.
الحقول المخصصة في المحرر الكلاسيكي
بينما تعد التعليقات طريقة رائعة لإشراك جمهورك ، فقد لا ترغب في بعض الأحيان في الحصول على تعليقات على منشور أو صفحة معينة.
يعرض خيار المناقشة مربع تعريف أسفل محرر المنشور لتشغيل / إيقاف التعليقات واستجابات الرد في منشورك.
انشر التعليقات في المحرر الكلاسيكي
نظرًا لأنه من المفترض أن تكون الصفحات مثل الصفحات الثابتة ، فإن معظم المستخدمين يريدون إيقاف تشغيل التعليقات عليها. يمكنك القيام بذلك عن طريق تحرير كل صفحة ، أو يمكنك مشاهدة هذا البرنامج التعليمي لإيقاف / تعطيل التعليقات على صفحات ووردبريس .
بمجرد حصول موقع ووردبريس الخاص بك على بعض السمعة ، ستبدأ في الحصول على زيادة في التعليقات غير المرغوب فيها. بدلاً من إيقاف تشغيل التعليقات ، قد ترغب في تجربة هذه النصائح والأدوات لمكافحة التعليقات غير المرغوب فيها في ووردبريس .
الرابط الثابت هو عنوان أكثر وضوحًا يمكن استخدامه في عناوين URL.
http://example.com/2015/07/this-is-post-slug
يقوم ووردبريس تلقائيًا بإنشاء ارتباط ثابت للنشر ويعرضه كعنوان URL للنشر أسفل عنوان المنشور مباشرةً. يمكنك تحرير الرابط الثابت لعنوان URL بالنقر فوق ارتباط التحرير الموجود أسفل عنوان التدوينة.
يمكنك أيضًا تمكين خيار slug من خيارات الشاشة وتعديل slug المنشور هناك.
تحرير آخر سبيكة في المحرر الكلاسيكي
سيقوم ووردبريس تلقائيًا بتعيينك كمؤلف للنشر عند إنشاء منشور. ومع ذلك ، في بعض الأحيان قد ترغب في إظهار مستخدم آخر على موقع ووردبريس الخاص بك كمؤلف. يتيح لك تمكين خانة اختيار المؤلف القيام بذلك من شاشة تحرير المنشور.
كاتب آخر محرر كلاسيكي
السبب في أن ووردبريس هو أكثر منصات التدوين شيوعًا لأنه يأتي مع مجموعة رائعة من الأدوات مباشرة من خارج الصندوق لمساعدتك في إنشاء محتوى جديد.
ومع ذلك ، هناك العديد من الأدوات والنصائح الأخرى التي يمكنك استخدامها لتحسين محتوى مدونتك.
النصيحة الأولى التي نقدمها لكل من بدأ للتو مدونة هي الاتساق. تأكد من نشر منشورات المدونة بانتظام. يمكنك التخطيط لتقويم تحريري ثم الالتزام به.
نوصي بالبدء بمدونة 1-2 أسبوعيًا ثم زيادة وتيرتك تدريجيًا.
غالبًا ما يواجه المستخدمون الجدد صعوبة في العثور على أفكار منشورات لمدونتهم. فيما يلي قائمة ضخمة بأفكار منشورات المدونة التي يمكنك استخدامها للبدء.
ستحتاج أيضًا إلى معرفة كيفية الترويج لمشاركاتك وتتبع الأشياء. اختار فريقنا أفضل أدوات تسويق المحتوى التي ستساعدك على تنمية مدونتك.
نأمل أن تساعدك هذه المقالة في تعلم كيفية إضافة منشور جديد في ووردبريس مثل المحترفين. قد ترغب أيضًا في الاطلاع على دليل ووردبريس SEO الأساسي الخاص بنا للمبتدئين للحصول على مزيد من حركة البحث إلى موقعك.
نأمل أن تساعدك هذه المقالة في تعلم كيفية تغيير نظام ألوان الادمن في الووردبريس. قد ترغب أيضًا في رؤية مختارات حول الإضافات (بلجن) في الووردبريس ودليلنا حول كيفية اختيار أفضل شركات حجز النطاقات والاستضافات وكيفية التعامل معها.
إذا أعجبك هذا المقال ، فيرجى الاشتراك في قناتنا على اليوتيوب لدروس فيديو في الووردبريس. ويمكنك أيضًا أن تجدنا على فيسبوك وتويتير وانستجرام وتيكتوك، لطفاً لا تنسى متابعتنا، فنحن نسعد برؤيتك..
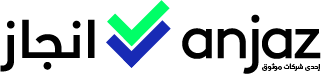
خدمة لغوية وبحثية ومكتبية

خدمة جامعية في ماليزيا
متجر الكتروني للمنتجات والانظمة البرمجية المدفوعة، المجانية والتي يتم الحصول عليها بطريقة رسمية وآمنة وسريعة، تساعد موثوق في بناء بيئات تشغيل متكاملة تساعد اصحاب الاعمال والفريلانسر والشركات الكبيرة على اداء عملها بشكل متميز
00970599163031
00970599163031
تم تصميم وتطوير موقع موثوق من قبل المصمم والمبرمج عبدالرحمن قدورة لصالح شركة موثوق للمعلومات الرقمية وخدمات الاونلاين، جميع الحقوق محفوظة لموثوق لعام 2020 – 2021
تقدم موثوق خدمة تصمم وتطوير المتاجر الالكترونية والمواقع بمختلف اشكالها على منصة الوردبريس، نصمم ونطور المواقع بأدوات قوية حسب احتياجات العميل، سرعة، أداء عالي.
00970599163031