هل تعلم أنه يمكنك إجراء التحرير الأساسي للصور في منطقة إدارة ووردبريس؟ يتضمن ذلك اقتصاص الصورة وتدويرها وقياس أحجامها وتقليبها رأسيًا أو أفقيًا.
تكون هذه الميزات مفيدة عندما تكون بعيدًا عن جهاز الكمبيوتر الرئيسي وتحمل الصور أثناء التنقل. يتيح لك ووردبريس تغيير حجم الصور بسرعة دون استخدام برنامج لتحرير الصور.
في هذه المقالة ، سنوضح لك كيفية استخدام ووردبريس كمحرر صور أساسي يتيح لك اقتصاص الصور وتدويرها وقياسها وقلبها.
كيفية إجراء التحرير الأساسي للصور في ووردبريس
فيديو تعليمي
اشترك في WPBeginner
إذا لم يعجبك الفيديو أو كنت بحاجة إلى مزيد من الإرشادات ، فاستمر في القراءة.
أول شيء عليك القيام به هو تحميل صورتك في ووردبريس. يمكنك تحميل صورة عبر محرر التدوينات أثناء كتابة منشور ، أو عن طريق زيارة الوسائط »إضافة صفحة جديدة .
تحميل صورة عبر برنامج رفع الوسائط في ووردبريس
بمجرد تحميل صورة ، ستحتاج إلى زيارة صفحة مكتبة الوسائط . الآن حدد الصورة التي قمت بتحميلها واضغط عليها.
حدد صورة لتحريرها في مكتبة وسائط ووردبريس
سيؤدي هذا إلى فتح الصورة في نافذة منبثقة. سترى تفاصيل الصورة في العمود الأيمن ومعاينة الصورة على اليسار.
الآن هناك طريقتان لفتح الصورة باستخدام محرر الصور المدمج في ووردبريس.
الخيار الأول هو النقر فوق الزر “تحرير الصورة” أسفل معاينة الصورة والذي سيفتح محرر الصور داخل النافذة المنبثقة. الخيار الثاني هو النقر على رابط “تعديل تفاصيل الصورة”
خيارات تحرير الصور
سيؤدي النقر فوق ارتباط تحرير تفاصيل الصورة إلى إغلاق نافذة الوسائط المنبثقة وينقلك إلى صفحة تحرير الوسائط.
تحرير صفحة الوسائط
من هنا يمكنك النقر فوق الزر “تعديل الصورة” أسفل معاينة الصورة. سيؤدي هذا إلى فتح شاشة تحرير الصور.
شاشة تحرير الصورة
سترى شريط أدوات به بعض الأزرار أعلى صورتك. في العمود الأيمن ، سترى مجموعة من الخيارات لتغيير حجم الصورة.
دعنا نلقي نظرة على ما يفعله كل خيار من هذه الخيارات وكيفية استخدامه لتعديل صورتك في ووردبريس.
أزرار شريط أدوات الصورة
1. اقتصاص – يسمح لك بقص الصور ، ما عليك سوى النقر فوق الزر ثم تحديد منطقة الصورة التي تريد اقتصاصها من الصورة الأصلية.
2. تدوير – يسمح لك زري التدوير بتدوير الصورة على مدار الساعة وعكس عقارب الساعة.
3. انعكاس – تتيح لك أزرار الانعكاس قلب الصورة أفقيًا أو رأسيًا.
4. تراجع / إعادة – إذا لم يعجبك التغيير الذي أجريته ، فقم ببساطة بالتراجع عن التغييرات أو إعادتها للعودة مرة أخرى.
الآن دعنا نلقي نظرة على الخيارات التي لديك في العمود الأيمن من شاشة تحرير الصورة.
إعدادات تحرير الصورة
1. مقياس الصورة – يمكنك استخدام هذا الخيار لتغيير حجم الصورة يدويًا مع الاحتفاظ بالنسب الأصلية. استخدم هذا الخيار قبل اقتصاص الصورة وإلا فقد لا تتمكن من الاحتفاظ بنسب الصورة.
ملاحظة: يمكنك فقط تصغير حجم الصورة في ووردبريس. لا يمكنك تكبير الصور بزيادة أبعاد الصورة.
2. نسبة العرض إلى الارتفاع – إذا كنت ترغب في الحفاظ على نسبة عرض إلى ارتفاع معينة كما هي ، فإن هذا الخيار يسمح لك بتعيينها. بعد ذلك ، يمكنك النقر فوق زر الاقتصاص لتحديد منطقة أثناء استخدام النسبة التي حددتها.
3. إعدادات الصورة المصغرة – من هنا يمكنك اختيار ما إذا كنت تريد تطبيق هذه التغييرات على جميع أحجام الصور ، أو الصورة المصغرة فقط ، أو جميع أحجام الصور باستثناء الصورة المصغرة. ضع في اعتبارك أن هذه الصورة المصغرة هي أصغر حجم للصورة تم إنشاؤه بواسطة ووردبريس لهذه الصورة. إنها ليست نفس الصورة المميزة أو الصورة المصغرة للمشاركة.
بمجرد أن تشعر بالرضا عن التغييرات التي أجريتها ، لا تنس النقر فوق الزر حفظ أو مقياس أو تحديث لحفظ التغييرات.
سيقوم ووردبريس بتطبيق تغييراتك على الصورة وإنشاء نسخة جديدة من الصورة على الخادم الخاص بك.
إذا لم تكن راضيًا عن الصورة التي تم تحريرها ، فيمكنك بسهولة الرجوع إلى النسخة الأصلية. ببساطة قم بتحرير الصورة مرة أخرى ، وهذه المرة ستلاحظ مربع تعريف جديد بعنوان “استعادة الصورة الأصلية”.
استعادة الصورة بعد تحريرها في ووردبريس
انقر لتوسيعها ثم انقر فوق الزر “استعادة الصورة”. سيقوم ووردبريس الآن باستعادة صورتك الأصلية ، وستتمكن من تعديلها مرة أخرى أو تركها كما هي.
نأمل أن تساعدك هذه المقالة في تعلم كيفية إجراء التحرير الأساسي للصور في منطقة إدارة ووردبريس. قد ترغب أيضًا في الاطلاع على قائمة مشكلات الصور الشائعة في ووردبريس وكيفية إصلاحها.
نأمل أن تساعدك هذه المقالة في تعلم كيفية تغيير نظام ألوان الادمن في الووردبريس. قد ترغب أيضًا في رؤية مختارات حول الإضافات (بلجن) في الووردبريس ودليلنا حول كيفية اختيار أفضل شركات حجز النطاقات والاستضافات وكيفية التعامل معها.
إذا أعجبك هذا المقال ، فيرجى الاشتراك في قناتنا على اليوتيوب لدروس فيديو في الووردبريس. ويمكنك أيضًا أن تجدنا على فيسبوك وتويتير وانستجرام وتيكتوك، لطفاً لا تنسى متابعتنا، فنحن نسعد برؤيتك..
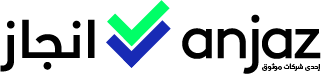
خدمة لغوية وبحثية ومكتبية

خدمة جامعية في ماليزيا
متجر الكتروني للمنتجات والانظمة البرمجية المدفوعة، المجانية والتي يتم الحصول عليها بطريقة رسمية وآمنة وسريعة، تساعد موثوق في بناء بيئات تشغيل متكاملة تساعد اصحاب الاعمال والفريلانسر والشركات الكبيرة على اداء عملها بشكل متميز
00970599163031
00970599163031
تم تصميم وتطوير موقع موثوق من قبل المصمم والمبرمج عبدالرحمن قدورة لصالح شركة موثوق للمعلومات الرقمية وخدمات الاونلاين، جميع الحقوق محفوظة لموثوق لعام 2020 – 2021
تقدم موثوق خدمة تصمم وتطوير المتاجر الالكترونية والمواقع بمختلف اشكالها على منصة الوردبريس، نصمم ونطور المواقع بأدوات قوية حسب احتياجات العميل، سرعة، أداء عالي.
00970599163031