يعد إنشاء موقع ويب لعملك أو محفظتك أمرًا سهلاً بفضل ووردبريس والمكونات الإضافية مثل Elementor. إنها طريقة رائعة للعملاء المحتملين لملاحظتك والعثور عليك عبر الإنترنت. ولكن ، مثلما يمكن للعملاء في بلدك العثور عليك بسهولة ، كذلك يمكن للعملاء المحتملين من بقية العالم.
وإذا كنت تدير نوعًا من الأعمال التجارية التي يمكنها خدمة العملاء من جميع أنحاء العالم ، ألن يكون من الجيد أن تقوم بتوجيههم إلى إصدار موقعك الذي يتم عرضه بلغتهم الأم؟
لحسن الحظ ، يتوفر ووردبريس بعدة لغات بفضل الترجمات التي ساهم بها المجتمع. ولكن ، ماذا يحدث عندما تحتاج إلى موقع ويب متوفر بأكثر من لغة؟
هذا هو المكان الذي تكون فيه المكونات الإضافية مثل TranslatePress مفيدة. في منشور اليوم ، سنقدم لك نظرة عامة موجزة عما يفعله TranslatePress ثم نوضح لك كيف يمكنك استخدامه بسهولة مع Elementor لترجمة صفحات موقعك مباشرة من الواجهة الأمامية.
TranslatePress هو مكون إضافي للترجمة لـ ووردبريس يمكن تنزيله مجانًا واستخدامه لترجمة موقعك بالكامل مباشرة من الواجهة الأمامية. المكوّن الإضافي متوافق أيضًا مع WooCommerce بحيث يمكنك بسهولة ترجمة واجهة متجرك بالكامل. تشمل الميزات الرئيسية ما يلي:
واجهة سهلة الاستخدام تعرض الترجمة في الوقت الفعلي
متوافق تمامًا مع جميع السمات والإضافات
دعم كل من الترجمة اليدوية والآلية (عبر ترجمة جوجل)
القدرة على ترجمة السلاسل الديناميكية المضافة بواسطة ووردبريس والإضافات والقوالب.
عنصر تحكم تحريري يسمح لك بنشر لغتك فقط عند الانتهاء من جميع ترجماتك
و اكثر.
تجدر الإشارة إلى أن البرنامج المساعد يحتوي على إصدار متميز يقدم العديد من الوظائف الإضافية التي تتيح لك إضافة لغات غير محدودة ، واكتشاف لغة الزائر تلقائيًا ، وعرض عناصر تنقل مختلفة للغات مختلفة ، والمزيد.
قد تتساءل عن سبب استخدامك TranslatePress بدلاً من الترجمة من Google. تتمثل الفائدة الرئيسية لاستخدام TranslatePress في قدرتك على ترجمة جميع الصفحات الموجودة على موقعك بنفسك. بقدر جودة الترجمة من Google ، لا يمكن مقارنة الترجمة الآلية بدقة المترجم البشري.
عندما يتعلق الأمر بمكونات إضافية للترجمة مماثلة ، فإن TranslatePress يقدم جميع الوظائف التي تحتاجها مجانًا وتتضمن واجهة مستخدم أكثر سهولة من المكونات الإضافية الشائعة الأخرى.
الآن بعد أن غطينا ما يقدمه المكون الإضافي TranslatePress ، دعنا نلقي نظرة على كيفية استخدامه لترجمة الصفحات التي تم إنشاؤها باستخدام Elementor . فيما يلي شرح تفصيلي للعملية خطوة بخطوة.
تثبيت البرنامج المساعد TranslatePress
الخطوة الأولى هي تثبيت وتفعيل المكوّن الإضافي TranslatePress. ابدأ بتسجيل الدخول إلى لوحة معلومات ووردبريس الخاصة بك وانتقل إلى الإضافات> إضافة جديد. ابحث عن TranslatePress ، قم بتثبيته ، ثم قم بتنشيطه.
إعدادات البرنامج المساعد
بعد تثبيت المكون الإضافي ، انتقل إلى الإعدادات> TranslatePress. من هناك ، ستتمكن من ضبط اللغة التي تريدها وتهيئة الإعدادات الأخرى للمكون الإضافي. كما ترى من لقطة الشاشة أدناه ، يمكنك اختيار كيفية عرض اسم اللغة ، وما إذا كنت تريد استخدام الترجمة من Google ، وشراء وتفعيل الوظائف الإضافية ، والمزيد.
لأغراض هذا البرنامج التعليمي ، قمنا بتعيين اللغة المطلوبة على الإيطالية ولكن يمكنك اختيار أي لغة تريدها. عندما تنتهي من تكوين الإعدادات ، احفظ التغييرات.
إنشاء الصفحة
بمجرد إعداد المكون الإضافي ، سننشئ صفحة جديدة سيتم ترجمتها بمساعدة المكون الإضافي TranslatePress. انتقل إلى الصفحات> إضافة جديد. قم بتسمية صفحتك ثم انقر فوق تحرير باستخدام Elementor.
في هذا البرنامج التعليمي ، نبدأ باستخدام قالب صفحة حول. إذا كنت تريد المتابعة ، فاستخدم حول – قالب الصفحة الشخصية ، وإلا فلا تتردد في استخدام أي نموذج تريده.
قوالب العنصر
سنقوم بتغيير النص ليشمل نصًا باللغة الإنجليزية ثم نضيف بعض العناصر الإضافية التي تتضمن نموذجًا بالإضافة إلى بضعة أزرار أسفل مربعات المعلومات. لقد أضفنا أيضًا الرأس والتذييل باستخدام القوالب المحفوظة في Elementor.
عند الانتهاء من إضافة المعلومات الخاصة بك ، انقر فوق الزر نشر لجعل صفحتك مباشرة. يمكنك معرفة المزيد حول نشر موقع ويب في الدورة التدريبية عبر الإنترنت التي أنشأناها. إليك كيف يبدو موقعنا التجريبي بعد إجراء جميع التغييرات:
الصفحة النهائية
لبدء ترجمة الصفحة ، ستحتاج إلى العودة إلى لوحة التحكم الخاصة بك ، والتوجه إلى Pages> All Pages ، ثم النقر فوق “عرض” أسفل الصفحة التي أنشأتها للتو. بمجرد تحميل الصفحة ، يمكنك النقر فوق صفحة الترجمة من شريط الإدارة العلوي.
في حالة تعطيل شريط المسؤول ، ستحتاج إلى إضافة صفحتك إلى القائمة الرئيسية بالانتقال إلى المظهر> القائمة. هناك ، ابحث عن صفحتك ، وأضفها إلى القائمة ، ثم انقر فوق حفظ. يمكنك بعد ذلك النقر فوق موقع الترجمة الذي سيؤدي إلى تحميل صفحتك الرئيسية بشكل افتراضي. للذهاب إلى صفحة العرض التوضيحي التي أنشأناها مسبقًا ، انقر عليها في قائمة التنقل.
بمجرد تحميل صفحتك التجريبية ، ستلاحظ واجهة البرنامج المساعد على اليسار وصفحتك على الجانب الأيمن من الشاشة. تعد ترجمة صفحتك أمرًا بسيطًا مثل التمرير فوق النص الذي تريد ترجمته والنقر فوق رمز القلم الرصاص. لنبدأ بترجمة عنصر قائمة “اتصل بنا” أولاً.
ترجمة عناصر القائمة
مرر مؤشر الماوس فوق اتصل بنا وانقر فوق رمز القلم الرصاص. يمكنك بعد ذلك إدخال الترجمة في واجهة البرنامج المساعد وعند الانتهاء ، انقر فوق الزر حفظ الترجمة.
يمكنك معاينة ترجمتك عن طريق تغيير اللغة في الجزء العلوي من واجهة TranslatePress:
بعد ذلك ، دعنا نترجم العنوان في مربع المعلومات الخاص بورش العمل. انقر على أيقونة القلم الرصاص ، وأدخل الترجمة ، ثم اضغط على حفظ. ستظهر ترجمتك على الصفحة:
ترجمة مربعات المعلومات
بطريقة مماثلة ، يمكنك ترجمة الأزرار. قم بالتمرير فوق الزر الذي تريد ترجمته واتبع نفس العملية. في هذا المثال ، دعنا نترجم الزر “تطبيق الآن”:
زر الترجمة
أخيرًا ، دعنا نترجم عناصر النموذج في نموذج حجز المواعيد في أسفل الصفحة. سيسمح لك النقر فوق تسميات الحقول الفردية بترجمة النموذج بأكمله إلى لغة أخرى. سيظهر النص المترجم على الملصقات والأزرار.
لترجمة باقي أجزاء الموقع ، تابع بهذه الطريقة ، باتباع الخطوات المذكورة أعلاه للعثور على النص الذي تريد ترجمته ثم إدخال العبارة أو الجملة المناسبة في اللغة الهدف. بمجرد الانتهاء من هذه الصفحة ، يمكنك متابعة الصفحة التالية بسهولة بالنقر فوقها في القائمة أو عن طريق عرضها من لوحة المعلومات ثم النقر فوق ترجمة الصفحة.
لنفترض الآن أنك ترغب في الحصول على محتوى مختلف لكل لغة في صفحتك.
يجعل TranslatePress من السهل حقًا عرض أو استبعاد عناصر واجهة مستخدم أو أقسام معينة بناءً على اللغة. يمكنك القيام بذلك مباشرة من واجهة Elementor.
لتحقيق ذلك ، ما عليك سوى النقر فوق عنصر واجهة مستخدم أو قسم ثم الانتقال إلى علامة التبويب خيارات متقدمة ، حيث ستجد خيار Boh Restrict by Language وكذلك خيار Exclusion from Language .
باستخدام هذين الخيارين ، يمكنك إما عرض عنصر واجهة مستخدم أو قسم خاص بلغة معينة فقط أو استبعاده من لغات معينة.
يمنحك هذا قدرًا كبيرًا من المرونة عندما يتعلق الأمر بوجود محتوى مختلف للغات مختلفة.
إن إنشاء موقع متعدد اللغات أو ترجمة الصفحات التي تم إنشاؤها باستخدام Elementor ليس أمرًا شاقًا كما يبدو. بمساعدة المكون الإضافي TranslatePress ، يمكنك بسهولة ترجمة جميع صفحاتك مباشرةً من الواجهة الأمامية ومشاهدة الترجمة على الفور. استخدم النصائح الواردة في هذه المقالة لإرشادك خلال العملية. ترجمة سعيدة!
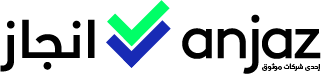
خدمة لغوية وبحثية ومكتبية

خدمة جامعية في ماليزيا
متجر الكتروني للمنتجات والانظمة البرمجية المدفوعة، المجانية والتي يتم الحصول عليها بطريقة رسمية وآمنة وسريعة، تساعد موثوق في بناء بيئات تشغيل متكاملة تساعد اصحاب الاعمال والفريلانسر والشركات الكبيرة على اداء عملها بشكل متميز
00970599163031
00970599163031
تم تصميم وتطوير موقع موثوق من قبل المصمم والمبرمج عبدالرحمن قدورة لصالح شركة موثوق للمعلومات الرقمية وخدمات الاونلاين، جميع الحقوق محفوظة لموثوق لعام 2020 – 2021
تقدم موثوق خدمة تصمم وتطوير المتاجر الالكترونية والمواقع بمختلف اشكالها على منصة الوردبريس، نصمم ونطور المواقع بأدوات قوية حسب احتياجات العميل، سرعة، أداء عالي.
00970599163031