استخدم هذا البرنامج التعليمي خطوة بخطوة للتعرف على كيفية تخصيص سمة ووردبريس الخاصة بك.
يعد تخصيص المظهر الخاص بك أحد المهام الرئيسية عند إنشاء مواقع ووردبريس على الويب. نظرًا لأنهم يتحكمون في تصميم الموقع ، فهذا هو المكان الذي يقضي فيه العديد من المحترفين معظم وقتهم.
عادةً ما يتضمن إنشاء سمة ووردبريس مخصصة العمل مع ملفات السمات ومحرر الكود. تحدث تغييرات التخطيط في ملفات القالب ، تغييرات التصميم عبر CSS. بالإضافة إلى ذلك ، عادة ما يكون هناك الكثير من تحديث نافذة المتصفح لعرض التأثير ، والذي قد يكون مرهقًا بعض الشيء.
لحسن الحظ ، مع Elementor ، تصبح هذه العملية سهلة للغاية ، لذلك قد ترغب في التحقق منها .
موضوع ووردبريس هو ، في جوهره ، مجموعة من القوالب التي تحدد الجانب المرئي لموقع ووردبريس على الويب.
يشمل الموضوع كل ما يؤثر على تصميم موقع الويب ، من الرؤوس والتذييلات إلى نظام الألوان والتخطيط وغير ذلك.
هناك العديد من السمات المتاحة ، المجانية والمتميزة ، والتي تناسب أي صناعة تقريبًا مثل مواقع التصوير الفوتوغرافي ، ومواقع الجيم ، ومواقع الحلاقة ، والمواقع القانونية ، وغير ذلك الكثير.
أحد الأسباب الرئيسية لبناء موقع على شبكة الإنترنت هو الترويج للأعمال التجارية. ما هي أفضل طريقة للقيام بذلك من خلال إنشاء موقع ويب فريد يروج لأسلوب وتصميم الأعمال.
هل يمكنك تصوير Amazon أو eBay أو Google على ما هي عليه بدون تصميمها الفريد من نوعه؟ بالطبع لا ، وهذا أحد أسباب رغبتنا في تخصيص سمة. نريد أن نجعلها فريدة وتناسب رسالة أعمالنا.
بالإضافة إلى ذلك ، في بعض الأحيان ، أو بالأحرى ، في كثير من الأحيان ، تقوم بتشغيل موضوع يعاني من تصميم سيء ، أو ألوان لا تتوافق بشكل جيد ، أو سمة ثقيلة للغاية وتؤثر على أداء هذا الموقع. يمكن أن يكون الموضوع رائعًا ، باستثناء ذلك الشيء الوحيد الذي يزعجك. يمكن أن يؤدي تخصيصه وتغييره إلى حل جميع مشاكلك وإنشاء تجربة مستخدم أفضل.
هناك عدة طرق لتخصيص سمة.
يدويًا ، عبر أداة تخصيص ووردبريس
مع الكود
مع العنصر
يمكنك تخصيص المظهر الذي تختاره عبر أداة تخصيص ووردبريس المدمجة. إذا قمت بذلك بدون رمز ، فأنت في كثير من الأحيان مقيد فيما يمكنك تغييره. تسمح لك بعض السمات المميزة بمزيد من خيارات التخصيص ، ولكن في جوهرها ، لا يوجد العديد من خيارات التصميم التي يمكنك القيام بها.
قبل أن نتعمق في هذا الأمر ، نود أن نشير إلى أنه عندما تقوم بتخصيص سمة موجودة باستخدام ووردبريس ، فمن الأفضل أن تستخدم قالبًا فرعيًا وليس موضوعًا رئيسيًا.
قالب ووردبريس الفرعي هو سمة لها نفس وظائف وميزات سمة أخرى ، وهي السمة الأصلية. يتم استخدام السمة الفرعية لتخصيص السمة وتعديلها بأمان ، دون التأثير على السمة الأصلية ودون فقدان القدرة على ترقيتها. يمكنك معرفة المزيد من الموضوعات الفرعية هنا.
والآن بعد أن علمنا أنه من الأفضل العمل مع سمة فرعية عند تعديلها ، دعنا نتعلم كيفية تخصيص سمة باستخدام أداة تخصيص ووردبريس. للوصول إليه ، تحتاج إلى تحديد سمة من مستودع السمات (الموجود ضمن علامات تبويب المظهر> السمات ) ثم انتقل إلى لوحة القيادة ، واضغط على علامة التبويب المظهر على الجانب الأيسر واختر تخصيص .
الميزات الرئيسية التي يمكنك تغييرها باستخدام أداة التخصيص هذه هي:
إضافة عنوان وشعار وأيقونة موقع ويب
لإضافة أو تغيير العنوان أو الشعار أو الرمز الخاص بك ، يمكنك ببساطة الانتقال إلى لوحة Site Identity واختيار كل عنصر من هذه العناصر لتغييرها.
تغيير ألوان النسق
ستسمح لك بعض السمات بتغيير مخططات الألوان الخاصة بها ، ولكن ليس كلها ، وعادة ما تكون سمات متميزة ، مما يعني أنها تكلف مالاً. إذا كان المظهر الخاص بك يسمح لك بتغيير نظام الألوان ، فسترى الخيار عند الوصول إلى أداة التخصيص.
إضافة قوائم التنقل
يتيح لك أداة التخصيص أيضًا إضافة قوائم التنقل وتحريرها لموقع الويب الخاص بك بسهولة.
ستلاحظ أنه ضمن علامة التبويب المظهر ، لديك خيار اختيار محرر السمات . عند النقر عليه ، سيتم الترحيب بك من خلال نافذة تحتوي على رمز السمة. يتطلب هذا الخيار فهمًا جيدًا لتشفير CSS ولا يوصى به للمبتدئين.
هنا ستحصل على إمكانية الوصول إلى ملفات مثل style.css و function.php وغيرها ، وهذا بالضبط بالنسبة لهذا السيناريو ستحتاج إلى سمة فرعية حتى لا يكسر موقع الويب الخاص بك وسوف يقوم بتحريره
الطريقة الأخرى لتخصيص المظهر الخاص بك من خلال الترميز هي تنزيل الملفات وتحميلها باستخدام حل FTP. تتضمن العملية إنشاء بيانات اعتماد FTP عبر مزود الاستضافة الخاص بك ، وتنزيل حل FTP وتثبيته (مثل FileZilla) ، وتسجيل الدخول إلى حسابك وتحرير ملفاتك ، والتي تقوم بعد ذلك بتحميلها عبر حل FTP نفسه.
ما لم تكن معتادًا على الترميز ، لا نوصي بهذا الخيار.
أنشئ موضوعًا بدون تشفير
أنظر كيف
يمكنك القيام بذلك مباشرة من واجهة المستخدم. ليست هناك حاجة لتغيير سطر واحد من التعليمات البرمجية أو إعادة تحميل نافذة المتصفح ولو مرة واحدة.
يتيح لك Elementor تعديل كل عنصر من عناصر الموقع بسرعة وسهولة ببضع نقرات بالماوس ويمكنك حتى تحسين هذه الميزات لمنصة الأجهزة المحمولة.
يجعل Elementor هذه العملية أسهل بكثير باستخدام المحتوى الديناميكي والسماح لك بمعاينة صفحاتك. بهذه الطريقة ، يمكنك أن ترى على الفور كيف ستؤثر تغييرات التصميم على موقعك الفعلي ومحتواك.
يتيح لك Elementor المرونة الكاملة عندما يتعلق الأمر بتصميم الرؤوس والتذييلات. نعلم جميعًا كم قد يكون هذا مزعجًا ، أن تحصل على سمة ، ولا يمكنك تغيير جانب واحد من تصميم الرأس أو التذييل. أنت بحاجة إلى سمات وإضافات متخصصة وما إلى ذلك.
مع Elementor ، الأمر سهل.
قم أولاً بإعداد قالب رأس جديد. لذلك ، انتقل إلى Elementor > My Templates.
لقطة شاشة لنماذج Elementor الخاصة بي
هنا ، إحدى طرق البدء هي الضغط على الزر ” إضافة جديد” في الأعلى. في الشاشة التالية ، استخدم القائمة المنسدلة لاختيار Header كنوع النموذج الذي تريد تصميمه.
لقطة شاشة من نافذة إضافة قالب
يمكنك أيضًا الوصول إلى هذه الشاشة بالنقر فوق علامة التبويب ” رأس الصفحة” في الشاشة السابقة ثم الضغط على الزر الأخضر الكبير الذي سيظهر.
لقطة شاشة لعلامة تبويب الرأس
سيؤدي هذا إلى تحديد العنوان مسبقًا كنوع القالب. في كلتا الحالتين ، تحتاج إلى إضافة اسم مناسب للقالب (حتى تعرف ما هو عليه لاحقًا) ثم تابع بالنقر فوق إنشاء قالب .
القيام بذلك سوف يأخذك إلى هنا.
لقطة شاشة لإطار القوالب
باستخدام Elementor Pro ، يمكنك الاختيار من بين كتل الرأس المعدة مسبقًا. هذه قوالب تصميم يمكنك استخدامها كنقطة انطلاق لتصميمك الخاص ، وهو ما سنفعله في هذه الحالة.
عندما تحوم فوق كتلة رأس ، يتيح لك النقر على ” إدراج” البدء في تصميمه على الفور. بدلاً من ذلك ، انقر فوق الصورة أولاً لمشاهدة نسخة أكبر. بعد ذلك ، لا يزال بإمكانك الضغط على ” إدراج” في الأعلى.
لقطة شاشة للرأس المختار
بدلاً من ذلك ، إذا كنت تريد البدء من نقطة الصفر ، فما عليك سوى إغلاق النافذة بالنقر فوق X في الزاوية اليمنى العليا.
بعد إدخال العنوان الجديد ، فإن أول شيء ستلاحظه هو أن الشعار والقائمة التي قمنا بإعدادها مسبقًا موجودة بالفعل.
لقطة شاشة لتخصيص الرأس باستخدام elementor
هذا هو بالضبط سبب إعدادنا لهم وسنتحدث عن كيفية تخصيصهم قريبًا. ومع ذلك ، دعنا نرى أولاً كيفية تخصيص قسم الرأس بالكامل نفسه.
لذلك ، ما عليك سوى التمرير فوقه والنقر فوق الزر تحرير في الأعلى. هذا يفتح مجموعة كبيرة من خيارات التحرير على اليسار.
لقطة شاشة لتخصيص الرأس باستخدام elementor – ميزات إضافية
إليك ما يمكنك التحكم به في القوائم المختلفة:
التخطيط – التحكم في عرض القسم ، وحجم الفجوة بين الأعمدة ، وارتفاعه ، والعمود العمودي ، وموضع المحتوى ، وعلامة HTML المخصصة له ، والبنية العامة.
النمط – هنا يمكنك تغيير لون الخلفية بما في ذلك تأثيرات التمرير ، وحتى إضافة صورة أو فيديو إذا كنت تريد ، وإضافة تأثيرات التراكب والحدود ومقسّم الشكل وكذلك تعديل إعدادات الطباعة.
متقدم – يتيح لك هذا الجزء إضافة سمات CSS مثل الهامش والحشو والفهرس z والرسوم المتحركة والمعرفات والفئات. كما أنه يمكّنك من جعل القسم ثابتًا والتحكم في الإعدادات المتجاوبة (المزيد حول كلاهما لاحقًا) بالإضافة إلى إضافة CSS مخصص.
كل ما سبق هو شرح ذاتي إلى حد ما ، وسوف تتعود عليه بسرعة بمجرد التجريب. اعلم أنه يمكنك التحكم في إعدادات قائمة التنقل المنفصلة بنفس الطريقة. المزيد عن ذلك أدناه.
ومع ذلك ، لا يمكنك تعديل قسم الرأس ككل فحسب ، بل يمكنك أيضًا تعديل العناصر المضمنة فيه. على سبيل المثال ، لتخصيص شعار الموقع ، ما عليك سوى النقر فوقه. سيوفر لك هذا أيضًا خيارات التحرير على الجانب الأيسر.
لقطة شاشة لتخصيص الشعار في elementor
في حالة الشعار ، يمنحك هذا الخيارات التالية:
المحتوى – يمكنك تغيير حجم الصورة والمحاذاة والمكان الذي ترتبط به.
النمط – تحكم في العرض والارتفاع ، وأضف تأثيرات CSS والتأرجح ، وقم بتضمين حد وظل مربع إذا كنت تريد ذلك.
متقدم – هنا تجد نفس الخيارات لقسم الرأس.
استخدم الإعدادات لتخصيص الشعار بأي طريقة تريدها بحيث يبدو جيدًا في الرأس. لاحظ أيضًا أن كل عنصر له نوع خاص به من الخيارات ، لذا تأكد من التحقق من كل عنصر.
بالطبع ، باستخدام Elementor ، يمكنك أيضًا إضافة عناصر إلى الرأس. ما عليك سوى النقر فوق الرمز الموجود في الجزء العلوي الأيمن لمعرفة ما هو متاح.
لقطة شاشة لعناصر واجهة المستخدم
عند تحرير قالب رأس ، سيعرض Elementor تلقائيًا الكتل ذات الصلة في أعلى القائمة الأكثر منطقية للظروف. في هذه الحالة ، هذه أشياء مثل شعار الموقع وقائمة التنقل وعنوان الموقع.
لذلك ، على سبيل المثال ، إذا كنت ترغب في إضافة عنوان الموقع بجوار الشعار ، فما عليك سوى سحبه وإفلاته هناك. ومع ذلك ، فإن قالب العنوان الذي اخترته حاليًا يسمح لي فقط بإضافته أعلى أو أسفل الشعار. لكن هذه مشكلة يمكن علاجها بسهولة.
في مثل هذه الحالة ، قم أولاً بالتمرير فوق الرأس الموجود واستخدم رمز الجمع لإضافة قسم فوقه.
لقطة شاشة لكيفية إضافة قسم فوق الرأس
هنا ، انقر فوق الزر الأرجواني لاختيار تصميم ثلاثي الأعمدة.
لقطة شاشة لكيفية اختيار تصميم من ثلاثة أعمدة
بعد ذلك ، اسحب العناصر من قسم الرأس الموجود إلى القسم الجديد وأضف عنوان الموقع في المنتصف.
لقطة شاشة لسحب العناصر وإفلاتها
لكن انتظر ، التصميم مختلف تمامًا! لا مشكلة. فقط انقر بزر الماوس الأيمن فوق الرأس الموجود وحدد نسخ . ثم ، انقر بزر الماوس الأيمن فوق القسم الجديد واختر لصق النمط هنا . سيقوم Elementor بعد ذلك بتطبيق نمط القسم الحالي ، والذي يمكنك إغلاقه بعد ذلك. مزيد من المعلومات حول هذه الميزة هنا .
لقطة شاشة للصق النمط
يمكنك القيام بنفس العملية مع أي من عناصر الرأس الأخرى ، وبالطبع مع جميع العناصر الأخرى المضمنة في Elementor.
أنشئ موضوعًا بدون تشفير
أنظر كيف
في Elementor ، يمكنك أيضًا تخصيص قالب منشور واحد. إليك الطريقة:
إنشاء قالب يعمل بالطريقة المعتادة. ومع ذلك ، اختر هذه المرة Single كنوع القالب الخاص بك. ثم ، أسفل ذلك ، اختر النموذج الفردي الذي ترغب في تحريره. في هذا المثال هذا هو Post .
لقطة شاشة لإنشاء نموذج واحد جديد
إذا كنت ترغب في إنشاء تصميم صفحة جديد ، أو تغيير صفحة 404 (المزيد عن ذلك لاحقًا) أو تحرير نوع منشور مخصص معين ، فستختار شيئًا آخر. في كلتا الحالتين ، أدخل اسمًا وتابع.
في الشاشة التالية ، يمكنك الاختيار من بين القوالب المصممة مسبقًا كالمعتاد. ومع ذلك ، في هذه الحالة ، نريد إنشاء قالب جديد من البداية. لذلك ، انقر فوق X في الجزء العلوي الأيمن لإغلاق هذه النافذة.
بعد ذلك ، اضبط نافذة المعاينة على منشور موجود. يمكنك القيام بذلك عن طريق النقر على أيقونة العين أسفل خيارات المحرر ثم الإعدادات .
لقطة شاشة لإعداد المعاينة
في القائمة التي تفتح ، ضمن معاينة المحتوى الديناميكي ، اختر نشر . بعد ذلك ، في السطر التالي ، يمكنك البحث واختيار منشور موجود بالاسم.
بمجرد القيام بذلك ، اضغط على تطبيق ومعاينة . بينما لن تتمكن من رؤية أي شيء في هذه المرحلة (نظرًا لعدم وجود أي شيء على الصفحة حتى الآن) ، فإنه سيخبر Elementor باستخدام بيانات هذا المنشور من الآن فصاعدًا. سترى قريبا ماذا يعني ذلك.
أولاً ، سننشئ القسم العلوي من المنشور. هنا ، ستجد عادةً أشياء مثل عنوان المنشور والبيانات الوصفية مثل المؤلف والتاريخ والفئة.
الخطوة الأولى هي النقر فوق علامة الجمع وإنشاء قسم عمود واحد.
لقطة شاشة لاختيار قسم
عندما تفعل ذلك ، في قسم التخطيط لديك إمكانية التحكم في عرضه وارتفاعه وموضعه وتصميمه. في هذه الحالة ، ليس هناك الكثير لتفعله هنا. أيضًا ، لا تقلق ، يمكنك دائمًا الرجوع وإجراء التغييرات لاحقًا.
بعد ذلك ، اسحب أداة عنوان المنشور إلى القسم الجديد.
لقطة شاشة لإضافة عنوان وظيفة
عند القيام بذلك ، تأكد من استخدام جميع الخيارات المتاحة لك لضبط التصميم والتخطيط حسب رغبتك. على سبيل المثال ، هذه هي الإعدادات الخاصة بي لجعلها تبدو كما هو مذكور أعلاه:
لقطة شاشة لمخصص العنصر
هناك أيضًا ميزة رائعة يجب أن تتعلمها. عند النقر فوق رمز مفتاح الربط الخاص بعنوان المنشور ، يمكنك إضافة محتوى ثابت قبل وبعد بياناتك الديناميكية.
على سبيل المثال ، إذا كنت تنشئ نموذجًا لفئة منشور معينة مثل عناصر الأخبار أو الوصفات ، فيمكنك إضافة هذا إلى عنوان المنشور على النحو التالي:
لقطة شاشة لخيارات التصميم المتقدمة
بهذه الطريقة ، ستظهر هذه البيانات لكل منشور في تلك الفئة. نظرًا لأنني أقوم بإنشاء النموذج العام لجميع مشاركاتي هنا ، فلن أستخدم ذلك في هذه المرحلة ، لكنني اعتقدت أنها كانت ملاحظة جانبية مهمة بالنسبة لك.
تحت عنوان المنشور ، سنقوم الآن بإدخال أداة معلومات النشر لعرض البيانات الوصفية للمنشور.
لقطة شاشة لتحديد خيار معلومات النشر
فيما يلي الإعدادات التي أستخدمها:
لقطة شاشة لتحرير معلومات المنشور
بالإضافة إلى ذلك ، استخدمت خيارات النمط لجعل التصميم مناسبًا لبقية الصفحة. تأكد من أن تفعل الشيء نفسه.
بعد رأس المنشور ، حان الوقت لإنشاء نص الصفحة. إذا كنت تريد أن يكون لهذا الجزء تصميم مختلف عن الرأس ، فهو خيار لإعداد قسم جديد له. ومع ذلك ، فإنني أبقيها بسيطة ، لذلك ليست هناك حاجة للقيام بذلك.
أول شيء نريد إدراجه هو الصورة المميزة. لذلك ، يمكنك وضع عنصر واجهة المستخدم الذي يحمل نفس الاسم أسفل ما هو موجود بالفعل على الصفحة.
لقطة شاشة لإعداد نص المنشور
في الأساس لم أغير أيًا من الإعدادات ولكنني تركت كل شيء كما هو.
ثم حان وقت نشر المحتوى. هنا ، أيضًا ، لديك كتلة مقابلة.
لقطة شاشة لإضافة كتلة محتوى
ستلاحظ أنه بالنسبة للصورة المميزة ومحتوى المنشور ، يسحب Elementor تلقائيًا ما هو موجود بالفعل على الموقع. قم بإجراء أي تعديلات على تصميم الكتلة الجديدة التي تحتاجها مثل اللعب بإعدادات الطباعة.
بصرف النظر عن ذلك ، هذا كل شيء. ليس هناك الكثير من العمل للقيام به هنا حتى نتمكن من الانتقال إلى الجزء الأخير.
في هذه الحالة ، نريد أن يشتمل تذييل المنشور على ملف تعريف المؤلف وخيارات المشاركة وتعليقات القارئ. لتحقيق ذلك ، نحتاج أولاً إلى إنشاء قسم جديد بعمودين. لتوفير مساحة أكبر لملف تعريف المؤلف ، يمكنك ضبطه على تخطيط 66.33.
لقطة شاشة لتكوين تذييل المشاركة
بعد ذلك ، ضع أداة Author Box في القسم الأيسر.
لقطة شاشة لوضع أداة مربع المؤلف
تأكد من تصميمه وفقًا لاحتياجاتك. أضفت بعض ألوان الخلفية ، وبعض الحشو ، وقمت بتعديل إعدادات الطباعة قليلاً.
بعد ذلك ، حان الوقت لإضافة كتلة أزرار المشاركة على الجانب الأيمن.
لقطة شاشة لإضافة أزرار المشاركة
يمكنك رؤية الإعدادات الخاصة بي في لقطة الشاشة أعلاه.
بعد ذلك ، كل ما تبقى هو إنشاء قسم واحد آخر بعمود واحد أسفله وسحب أداة التعليقات المنشورة وإفلاتها فيه.
لقطة شاشة لإضافة عنصر واجهة مستخدم التعليقات
(بالمناسبة ، إذا واجهتك مشكلات في تحديد موقع أي من هذه الأدوات ، فما عليك سوى استخدام وظيفة البحث سهلة الاستخدام).
لقطة شاشة لاستخدام خيارات البحث في المحرر
قم بإجراء أي تعديلات على قسم التعليقات التي تراها ضرورية (تركتها كما هي) وأنت على استعداد للنشر. هذا هو التصميم النهائي:
لقطة شاشة للتصميم النهائي
الآن ، أنت تعرف بالفعل التمرين حول إنشاء قوالب جديدة. الاختلاف الوحيد هو أنه في هذه الحالة ، ستختار الأرشيف كنوع القالب الخاص بك.
لقطة شاشة لإنشاء نموذج أرشيف
بعد ذلك ، كالعادة ، ستحصل على عدد من الكتل للاختيار من بينها أو يمكنك أيضًا إنشاء الكتل الخاصة بك من البداية. ومع ذلك ، بالنسبة للأرشيفات ، لديك فقط عنصران من العناصر المهمة على أي حال.
أول قالب أريد التحدث عنه هو عنوان الأرشيف .
لقطة شاشة لتعيين عنوان الأرشيف
كما يوحي الاسم ، يعرض هذا اسم الأرشيف على الصفحة. وبالإضافة إلى إعدادات المعتادة تحت نمط و المتقدم ، يمكنك العثور على خيار واحد مهم عند النقر على رمز وجع تحت عنوان .
لقطة شاشة لتعديل نمط العنوان
هنا ، يمكنك تشغيل وإيقاف تشغيل ما إذا كان Elementor يعرض نوع الأرشيف على الصفحة مثل الجزء الذي يقول المؤلف : أدناه. يحدث هذا عبر الزر الموجود أسفل تضمين السياق .
بالمناسبة ، كالعادة ، يمكنك معاينة أرشيفات مختلفة باستخدام إعدادات المعاينة ( رمز العين> الإعدادات ). بهذه الطريقة ، يمكنك رؤية تصميم الفئات والعلامات والمؤلفين المفردة والمزيد. فقط ضعها في الاعتبار.
الأداة المهمة الثانية للأرشيف هي أرشيف المشاركات . هذا واحد يجلب جميع المنشورات التي تنتمي إلى أي أرشيف على الصفحة. عندما تختار قالبًا مُعد مسبقًا ، يكون موجودًا بالفعل ولكن يمكنك أيضًا إضافته بنفسك بسهولة باستخدام هذه الكتلة.
لقطة شاشة لاستخدام كتلة أرشيف النشر
دعنا نتعرف على الخيارات التي يوفرها لك لتخصيص صفحات الأرشيف الخاصة بك:
المظهر الخارجي – اختر إظهار مشاركاتك بتصميم كلاسيكي أو على شكل بطاقة .
الأعمدة – تحدد عدد الأعمدة التي يتم عرض مشاركاتك فيها.
إظهار الصورة – قم بتشغيل الصور المميزة في صفحات الأرشيف أو إيقاف تشغيلها.
الماسونية – عرض المشاركات في تصميم البناء أم لا.
حجم الصورة – حجم الصورة الذي يجب أن يستخدمه العنصر في صفحات الأرشيف.
العنوان – هل تريد إظهار عناوين التدوينات أم لا؟
علامة HTML للعنوان – إذا كان الأمر كذلك ، فما علامة HTML التي يجب أن تلتف حولها؟
مقتطفات – قم بتضمين مقتطفات من مشاركاتك أو اعرض العنوان فقط.
طول المقتطف – يحدد طول المقتطفات.
البيانات الوصفية – تحدد البيانات الوصفية المنشورة المتاحة للزوار.
فاصل بين – الرمز الفاصل بين معلومات البيانات الأولية.
قراءة المزيد – تضمين ارتباط “قراءة المزيد” ، نعم أم لا؟
قراءة المزيد نص – هنا ، يمكنك إدخال ما تريد أن يقرأه رابط “قراءة المزيد”.
شارة – تسمح لك بإضافة مزيد من المعلومات إلى المنشورات ، مثل الفئات والعلامات.
تصنيف الشارة – هنا ، يمكنك تحديد المعلومات التي تريد تضمينها.
الصورة الرمزية – باستخدام هذا ، يمكنك تشغيل وإيقاف تشغيل صورة الملف الشخصي لمؤلفي المنشورات.
بالإضافة إلى ما سبق ، لديك المزيد من الخيارات. ضمن ترقيم الصفحات ، يمكنك تحديد كيفية معالجة ترقيم الصفحات في الأرشيف. على سبيل المثال ، كيفية عرضه وعدد الصفحات المراد تضمينها ومحاذاة النص.
أخيرًا ، يتيح لك الخيار Advanced تحديد الرسالة لعرضها عندما يهبط الزائر في أرشيف فارغ. يجب أن يكون كل شيء آخر مألوفًا. فقط لاحظ أن خيارات النمط تتغير وفقًا للبشرة التي تختارها.
ملاحظة سريعة واحدة على قوالب الأرشيف. لتغيير عدد المنشورات التي تظهر في الأرشيف (أو في صفحة المدونة الخاصة بك) ، تحتاج إلى القيام بذلك في ووردبريس ضمن الإعدادات> القراءة .
لقطة شاشة لتغيير عدد المشاركات لكل صفحة
هنا ، ما عليك سوى إدخال عدد المنشورات التي تريد أن يراها زوارك وحفظ تغييراتك.
يعد تخصيص سمات ووردبريس بمثابة الخبز والزبدة للعديد من محترفي ووردبريس. بينما يتضمن عادةً الكثير من ملفات الترميز والتحرير مباشرة ، مع Elementor لم يعد ضروريًا.
كما رأيت أعلاه ، فإن المكون الإضافي هو محرر سمات كامل. يمكّنك من تخصيص كل جزء من سمة ووردبريس من واجهة المستخدم الخاصة به. يمكنك تغيير رأس الموقع والتذييل وقوالب الصفحة والمنشورات وقوالب الأرشيف والمزيد بسرعة وسهولة.
علاوة على ذلك ، يمكنك إنشاء شروط مفصلة لمكان ظهور أجزاء السمة المختلفة. سواء كان ذلك على مستوى الموقع ، أو لتصنيف واحد ، أو صفحة واحدة ، أو أي حالة استخدام أخرى ، يمكنك التفكير فيها. إنه بالتأكيد أسهل من شروط الترميز يدويًا.
بالإضافة إلى ذلك ، بفضل القدرة على استخدام المحتوى الديناميكي ومعاينة أي جزء من موقعك ، يمكنك تنفيذ جميع التخصيصات بطريقة حقيقية ما تراه هو ما تحصل عليه.
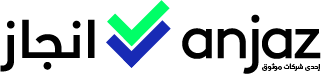
خدمة لغوية وبحثية ومكتبية

خدمة جامعية في ماليزيا
متجر الكتروني للمنتجات والانظمة البرمجية المدفوعة، المجانية والتي يتم الحصول عليها بطريقة رسمية وآمنة وسريعة، تساعد موثوق في بناء بيئات تشغيل متكاملة تساعد اصحاب الاعمال والفريلانسر والشركات الكبيرة على اداء عملها بشكل متميز
00970599163031
00970599163031
تم تصميم وتطوير موقع موثوق من قبل المصمم والمبرمج عبدالرحمن قدورة لصالح شركة موثوق للمعلومات الرقمية وخدمات الاونلاين، جميع الحقوق محفوظة لموثوق لعام 2020 – 2021
تقدم موثوق خدمة تصمم وتطوير المتاجر الالكترونية والمواقع بمختلف اشكالها على منصة الوردبريس، نصمم ونطور المواقع بأدوات قوية حسب احتياجات العميل، سرعة، أداء عالي.
00970599163031